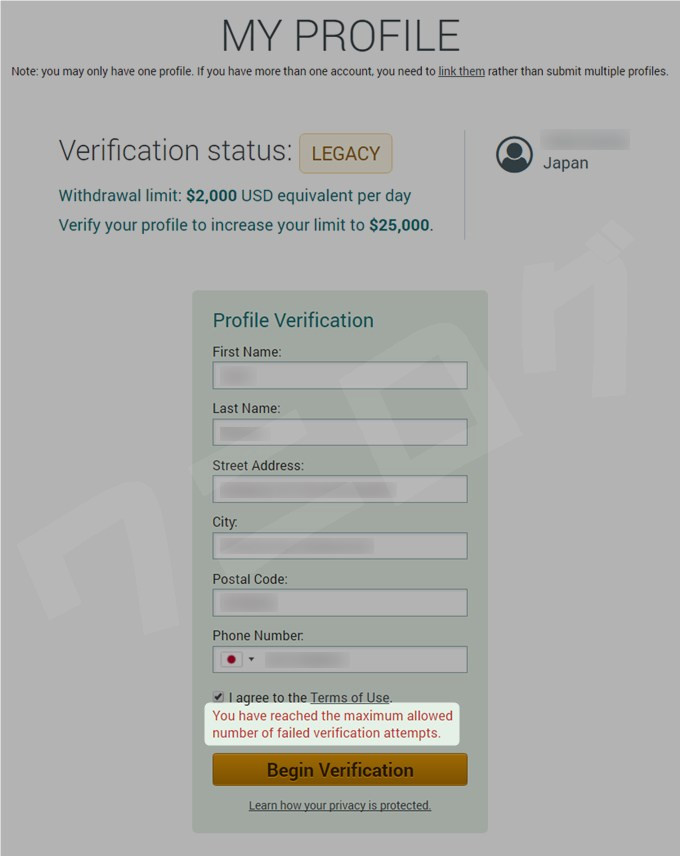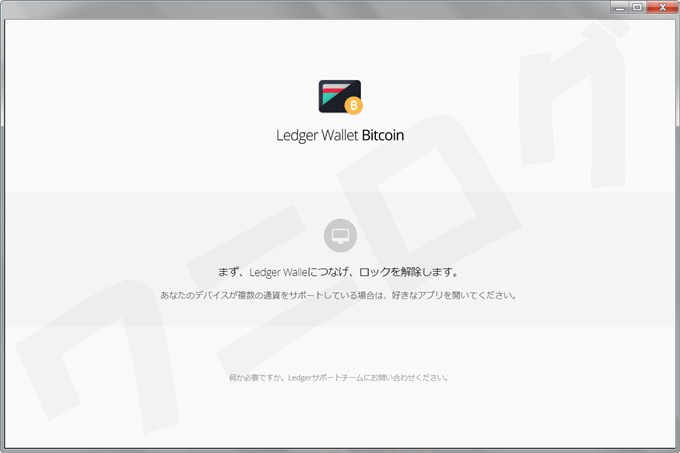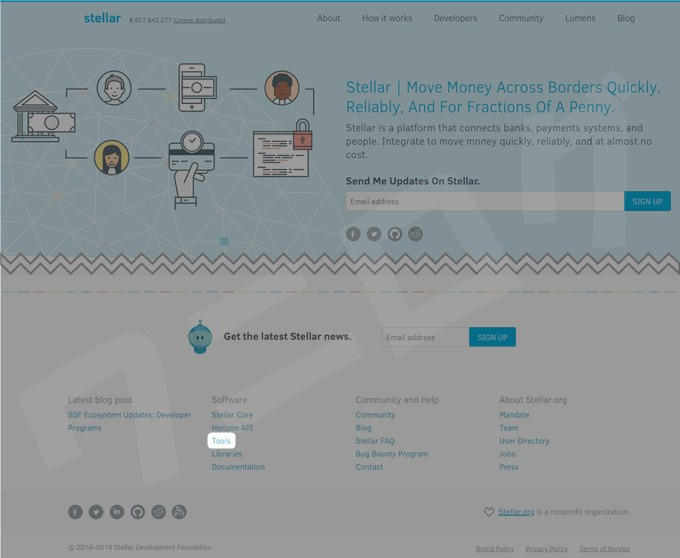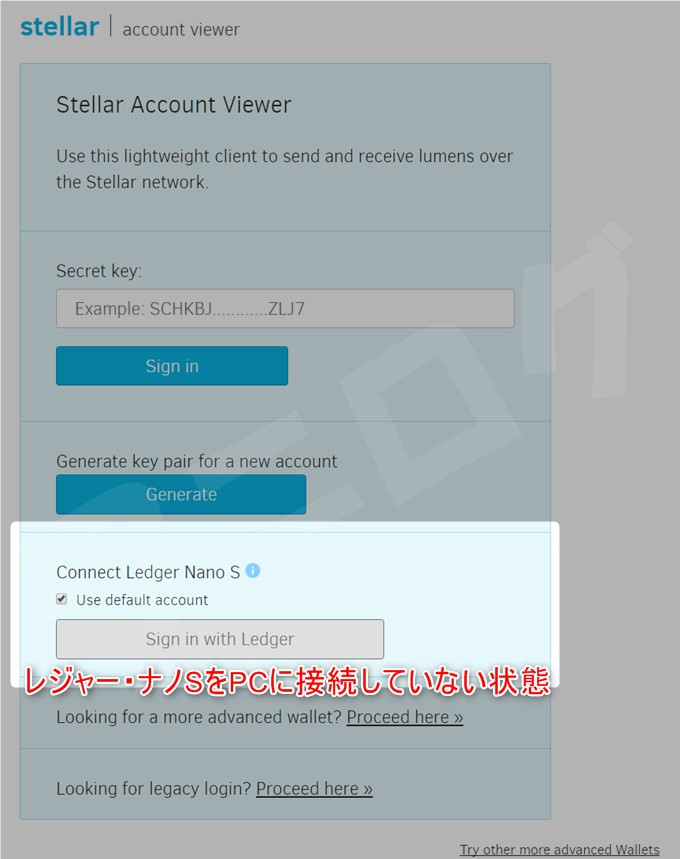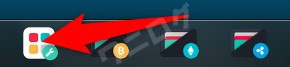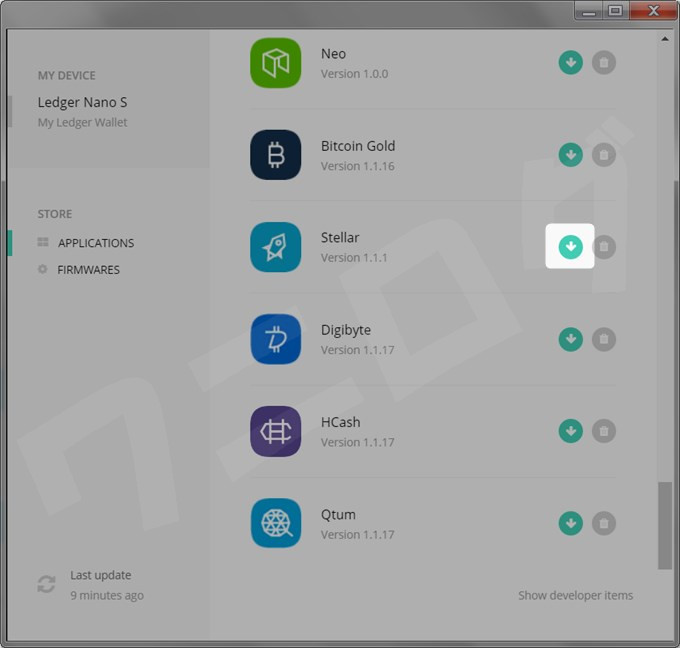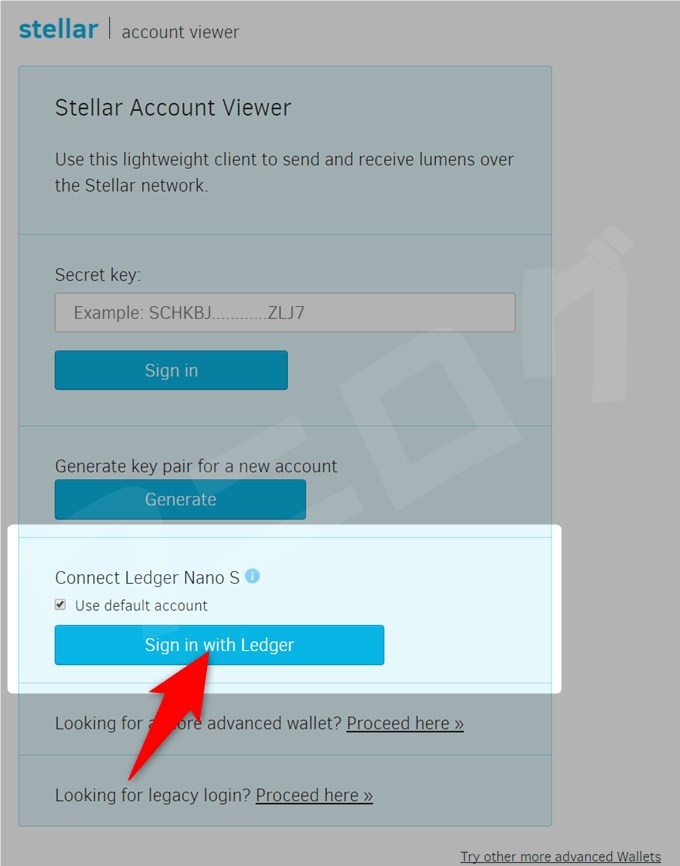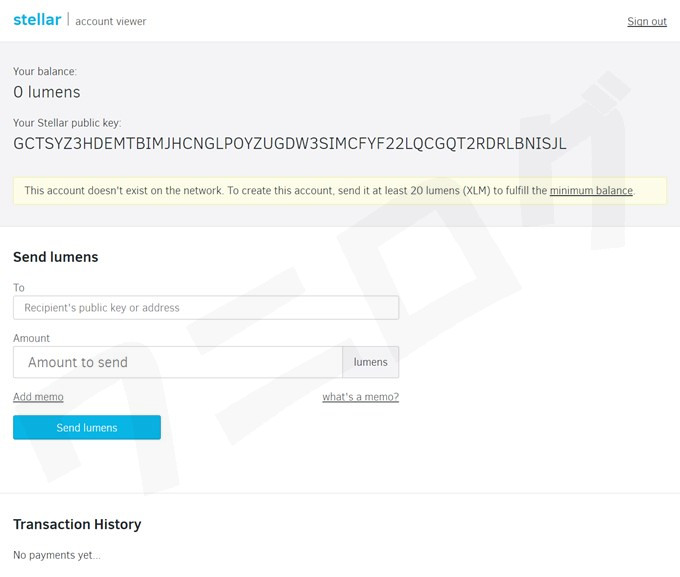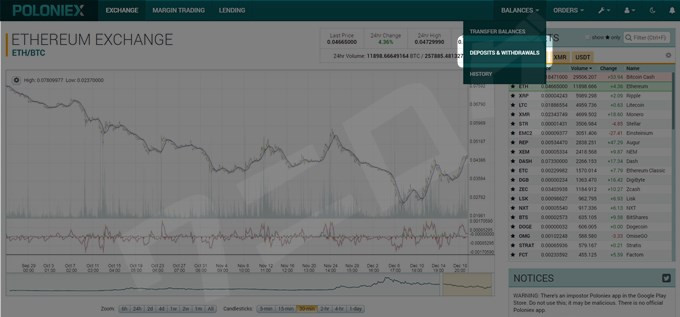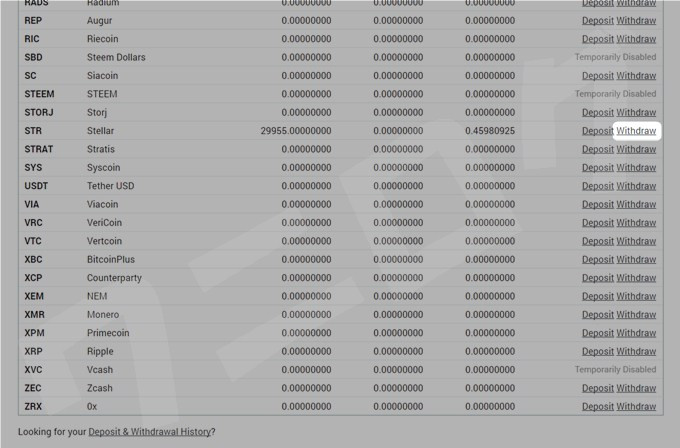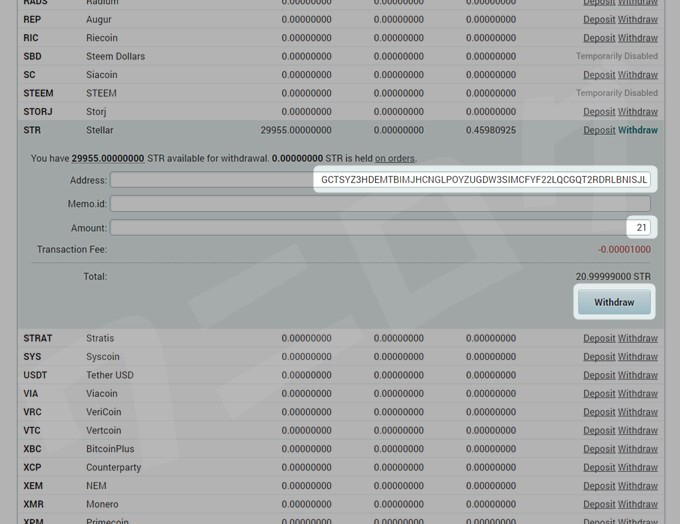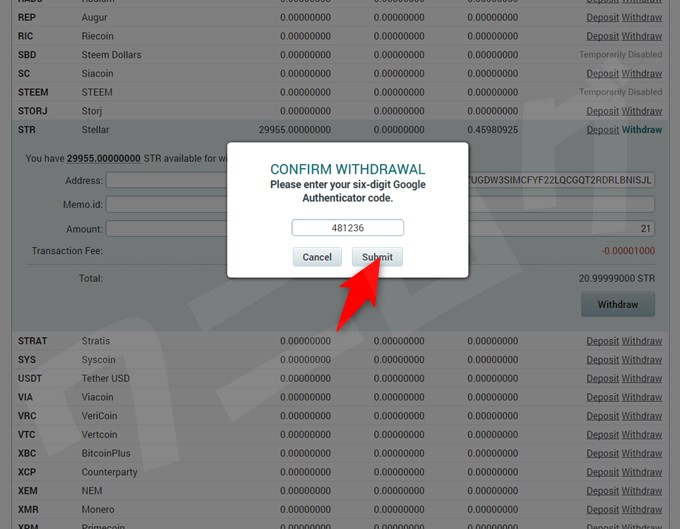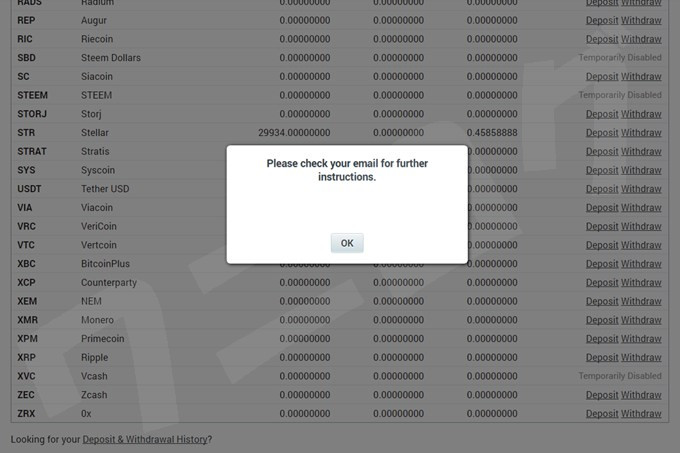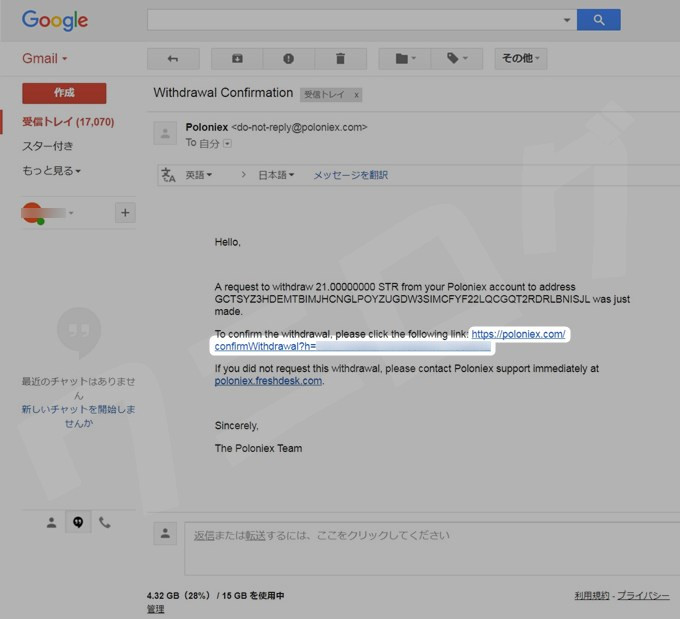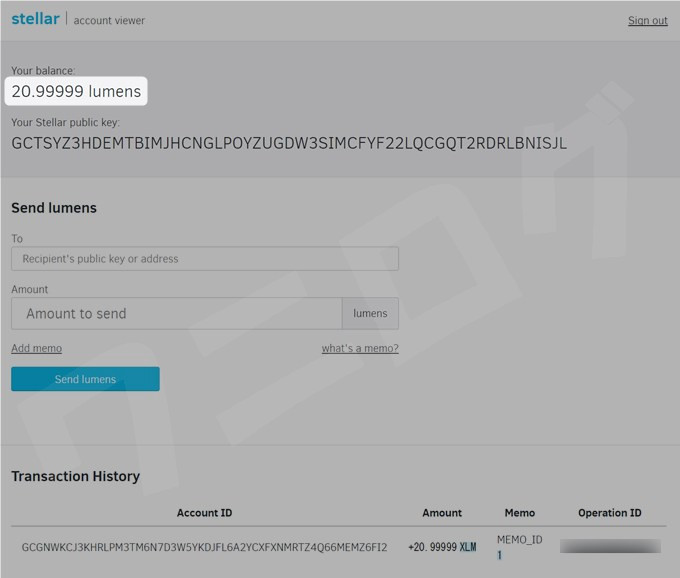※追記:2019/1/25
海外で「Ledger nano SとAccount Viewerがうまく連携できない」といった声があったので、もしかしたら使えないかも?僕も同じ症状が起きているので、今はLedgerを使わない方法でAccount Viewerを利用しています。幸いにも、Ledgerを連携して保管していたXLMはすべて出金済みだったのでよかった。
関連Stellar Lumens(XLM)のウォレット「Account Viewer」の使い方や送金時のMEMOについて
僕が所有している仮想通貨の中で、唯一、取引所に預けっぱなしだったのがステラ ルーメン(STR/XLM)です。POLONIEX(ポロニエックス)で購入してからずっとそのままにしていました。
関連POLONIEXでドージコインとステラを購入!これで億万長者になる準備は整った
ほかの通貨に関しては、リップルとイーサリアムとドージコインはLedger Nano Sに、ネムはNanoWalletに、エイダはダイダロスウォレットに保管しています。バンクエラは現時点でまだICOの途中なのでスペクトロコイン取引所の中ですが。
さて、2017年5月に高値掴み(7円)していたステラも、長く厳しい含み損時代を経てプラスになりました。
数量的には29955XLMしか持っていないので、そのままPOLONIEXに保管しておいてもよかったんですが、ある日、POLONIEX出金限度額上げられない事件が発生。
You have reached the maximum allowed number of failed verification attempts.(認証に失敗できる回数の上限に達しました。)
え…、マジすか…!?確かに僕は何度も失敗しました。しかし、それは些細なミスから始まりました。項目をすべて入力して「Begin Verification」をクリック、次ページに移動した時にPC画面上に「カメラ起動を許可しますか?」みたいなのが現れたので、Noの設定を選んでしまったのです。そしたら認証ページが拒否反応を起こし、その後何度試みるも拒否反応の連続…。失敗回数上限に達してしまいました…。
POLONIEXは認証設定を上げないと出金限度額は1日2,000ドルまで。いちいちサポートセンターに問い合わせるのも面倒だったので、ステラの価格がこれ以上上がらないうちにPOLONIEXから出金してしまおうと思い立ったのです!
しかし、どこへ?調べた限りだとステラのウェブウォレットはfacebook認証が必要だとか書いてある…。僕facebookのアカウント持ってないし、あれあんまやりたくない…。
すると、なんとLedger Nano S(レジャー・ナノS)にステラが対応してるじゃあないか!いつの間にー!
そこでこのページでは、Ledger Nano Sを使ってステラを保管する方法を紹介していきたいと思います。これはつまづく人多いと思うので、ぜひ参考にしてみてください。
Ledger Nano Sでステラを保管する方法
Ledger Wallet Bitcoinでは管理できない
まず、ステラはアルトコインですが、Ledger Wallet Bitcoinでは管理できません。Ledger Nano Sにステラのアプリをインストールし、アプリを起動した状態でLedger Wallet Bitcoinを開いてみましたが、ずっと上の画像のような状態のままでした。
「なんで…?」と思って海外のステラのコミュニティを翻訳しながら読んでみると、「Browser supportをONにして」とか「Account Viewerを使って」とか書いてあるような、ないような…。
手探りで色々試していると、ようやくやり方を理解しました。
ステラの公式サイトからAccount Viewerを開く
最初に知っておかなければならないことは、ステラをLedger Nano Sで保管する場合は、Ledger Wallet Bitcoinの代わりにStellar公式サイトのAccount Viewerページを使う点です。
まずはステラの公式サイトに移動し、下のほうにある「tools」をクリック。
続いて「Account Viewer」をクリック。
ここがステラのAccount viewerです。このページをブックマークしておくと今後がラクですね。
公式サイトAccount viewer|stellar
さて、Ledger Nano Sをパソコンに接続して、アプリ「Stellar」のBrowser supportをYesに設定していないと、「Sign in with Ledger」のボタンは有効になりません。まずはアプリをインストールしましょう。
Ledger Nano Sにアプリ「Stellar」をインストールする
Ledger Nano Sをパソコンに接続し、PIN codeを入力します。
次にアプリ「Ledger Manager」を立ち上げます。Chromeウェブストアからアプリを起動することも可能です。
参考Ledger Manager|Chromeウェブストア
Stellarのインストールのマークをクリック。もしインストールできない場合はLedger Nano S本体の容量が足りてない可能性があります。アプリは削除しても資金が消えるわけではないので、どれかの通貨のアプリを削除しましょう(後からまたインストールし直せば資金の管理画面にアクセスできるようになる)。削除はインストールのマークの隣にあるゴミ箱のマークをクリックすれば簡単にできます。
インストールのマークをクリックすると、Ledger Nano Sの画面に
Allow Ledger manager?(Ledger managerを許可しますか?)
と表示されるので右ボタンを押します。
これでアプリ「Stellar」のインストールが始まります。
Browser supportをYesに設定する
次はBrowser supportをオンにする必要があります。「Stellar」を選択した状態でボタン同時押し。
Use wallet to view accounts(アカウントを表示するにはウォレットを使用します)
ここでさらに右ボタンを押します。
「Settings(設定)」でボタン同時押し。
「Browser support(ブラウザサポート)」でボタン同時押し。
初期段階では「No」になっているので、右ボタンを押して「Yes」を表示させます。
「Yes」を選択した状態でボタン同時押し。これでブラウザサポートがオンになりました。
Account Viewerにサインインする
Ledger Nano Sをパソコンに接続後、アプリ「Stellar」を起動し、Browser supportが「Yes」に設定されていれば、上の画像のように「Sign in with Ledger」ボタンが青色(有効)になります。これをクリック。
※「Use default account」はよく分からないけど、チェックが付いた状態で使っていて不便はないです
Account viewerはすべてこのページだけで完結します。とても単純で使いやすいです。そして「Your Stellar public key」がこのウォレットのアドレス。
また、こんなことが書いてあります。
This account doesn’t exist on the network. To create this account, send it at least 20 lumens(XLM) to fulfill the minimum balance.
(このアカウントはネットワーク上に存在しません。この口座を作成するには、少なくとも20ルーメン(XLM)以上送って最低残高を満たしてください。)
とりあえずここに20XLM以上を送金しないと、このアカウントは有効化されないとかそんな感じだと思います。ではさっそくステラをここに送金してみます。
POLONIEXからAccount viewerにステラを送金する
POLONIEXに預けているステラをAccount viewerに送金していきます。まずはPOLONIEXにログインし、「BALANCES」→「DEPOSITS & WITHDRAWALS」をクリック。
Stellarの欄の「Withdraw(出金)」をクリック。
「Address」欄にAccount viewerに表示されていたアドレスを貼り付けて、「Amount」欄に送金したい数量を入力。最初は試しに21STR(XLM)を送ってみます。また、Account viewerに送金する時は「Memo id」は何も入力しなくてOK。
※送金先(取引所)によってはMemo idを指定しているところがあるので、その場合は指定されたMemo idを入力する
できたら「Withdraw」をクリック。
CONFIRM WITHDRAWAL(出金の承認)
Please enter your six-digit Google Authenticator code.(Google Authenticatorの6桁のコードを入力してください。)
アプリ「Google認証システム」に表示された6桁のコードを入力。
Please check your email for further instrutions.(詳細についてはメールを確認してください。)
届いているメールを確認。
メールに記載されているURLをクリック。
送金内容に間違いがなければ「Yes, Send Funds(はい、資金を送金します)」をクリック。
POLONIEXで送金手続きが始まり、それが終わればAccount viewerに反映されます。時間はだいたい5~10分くらいだったかなぁ。POLONIEXの送金手続きがちょっと時間かかるイメージです。
あとは、残りのステラをすべてAccount viewerに移せれば一件落着です。
まとめ
これですべての仮想通貨を取引所から取り出すことができるようになりました。
ずっとステラだけが取引所にあってモヤモヤしてましたが、これでスッキリ!やったね!