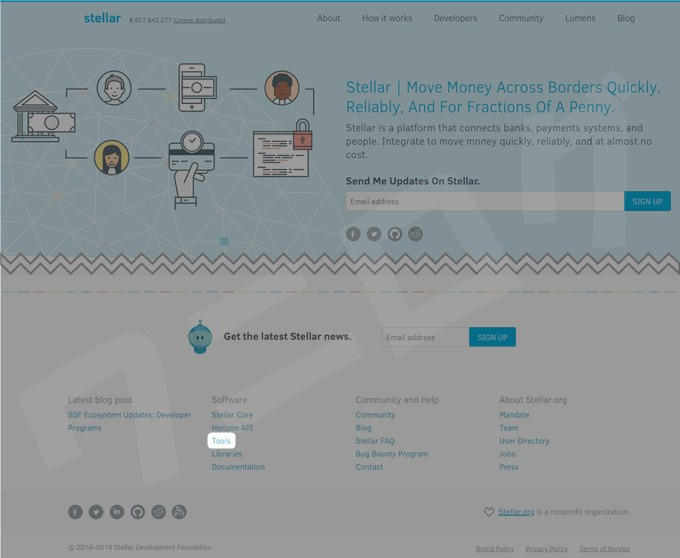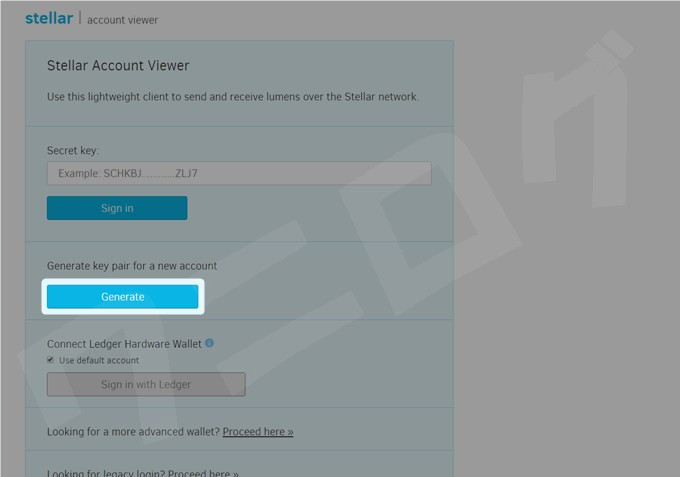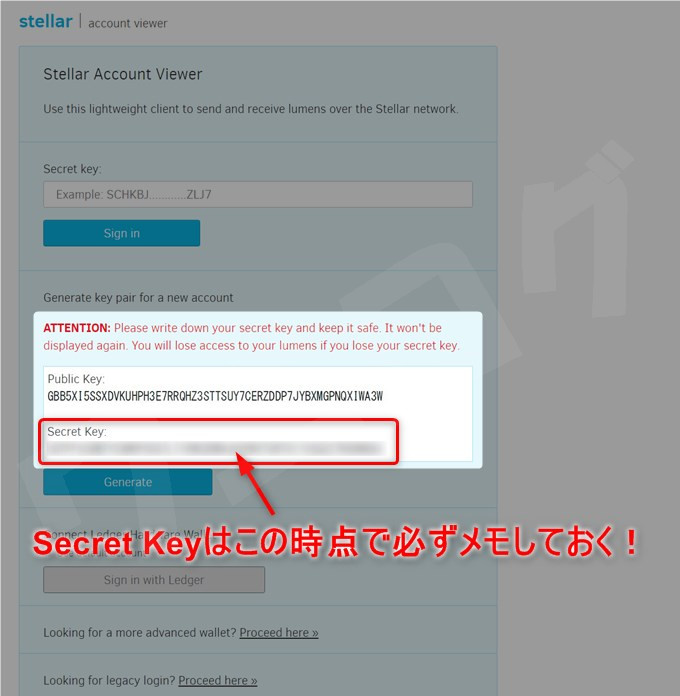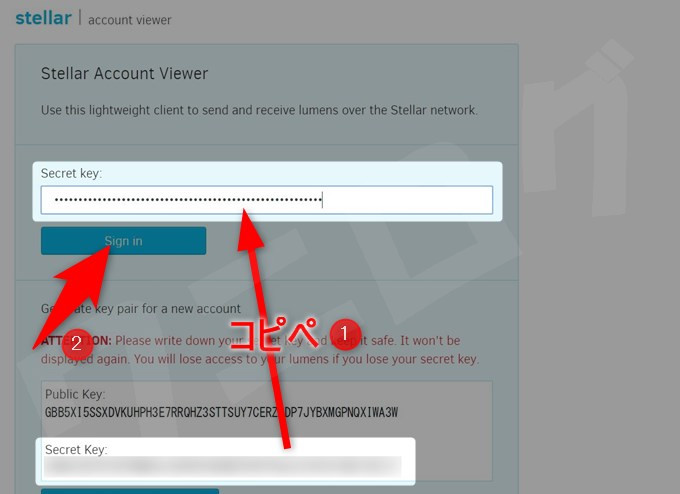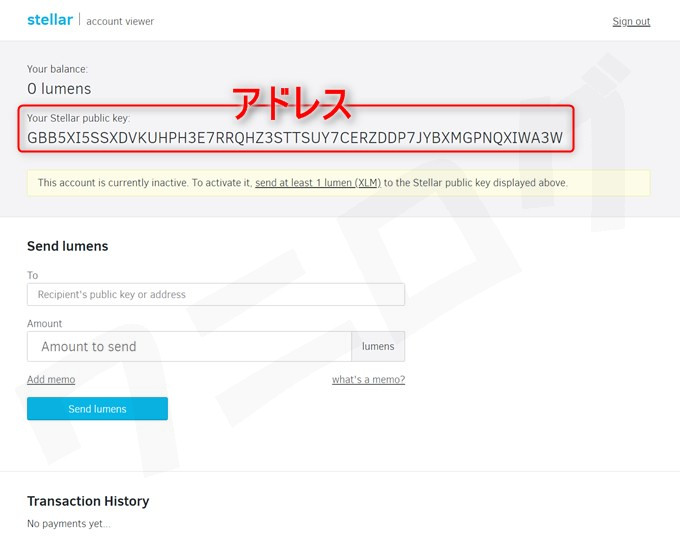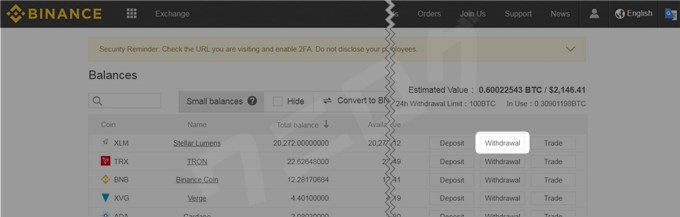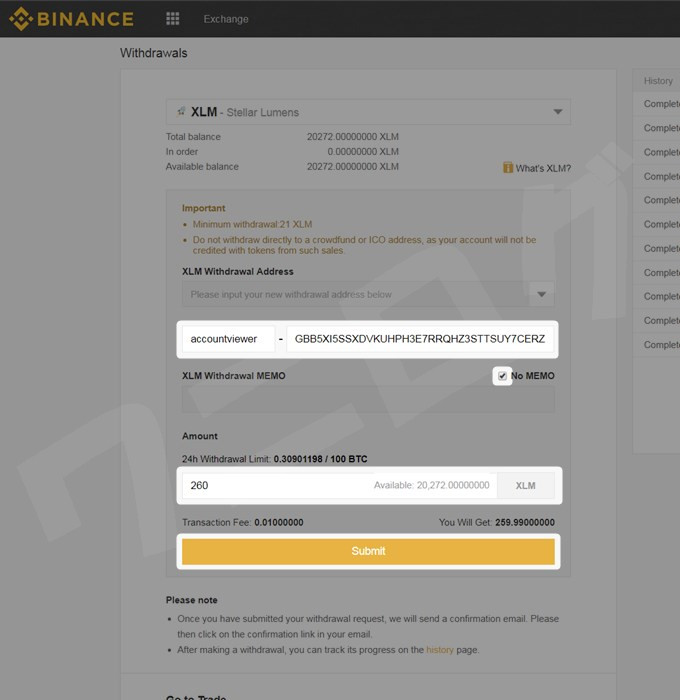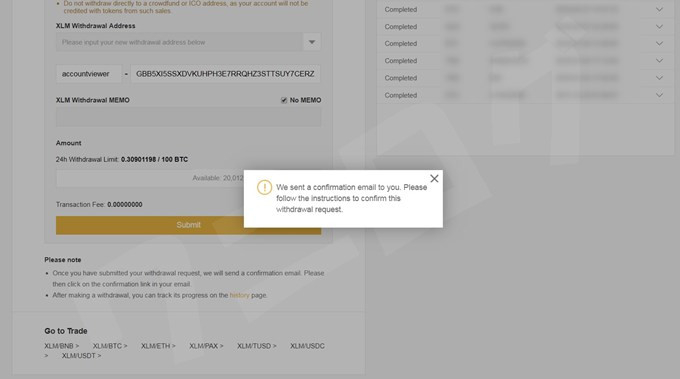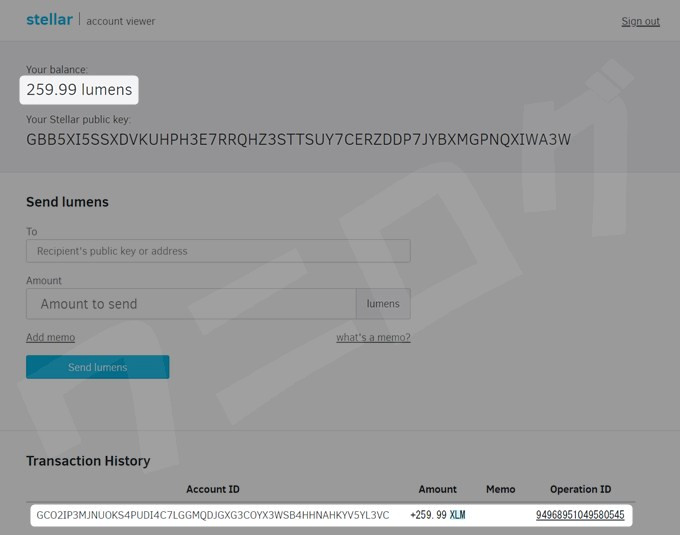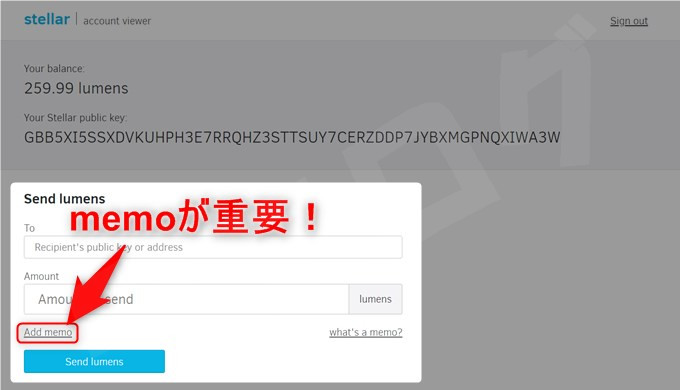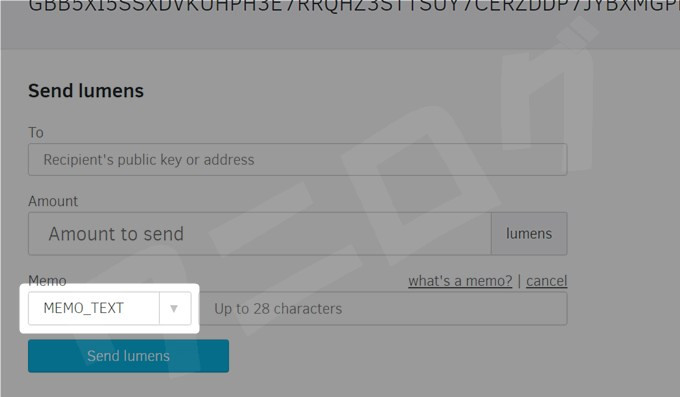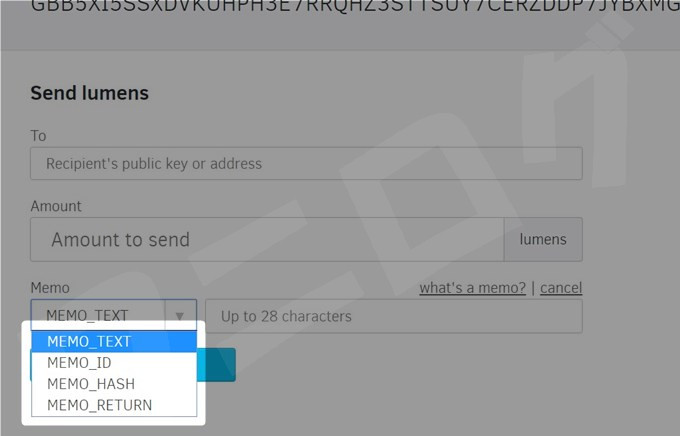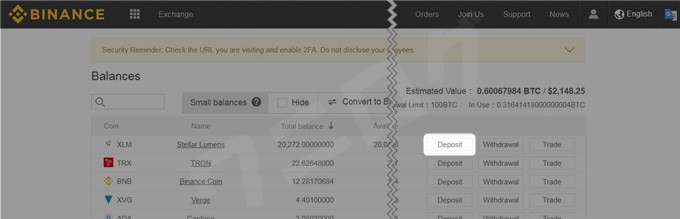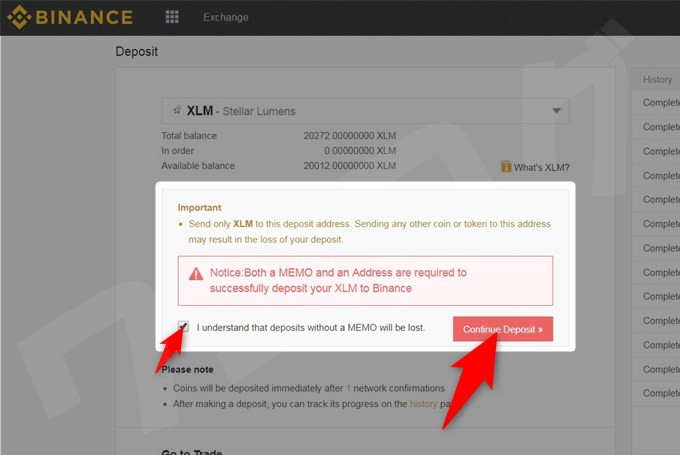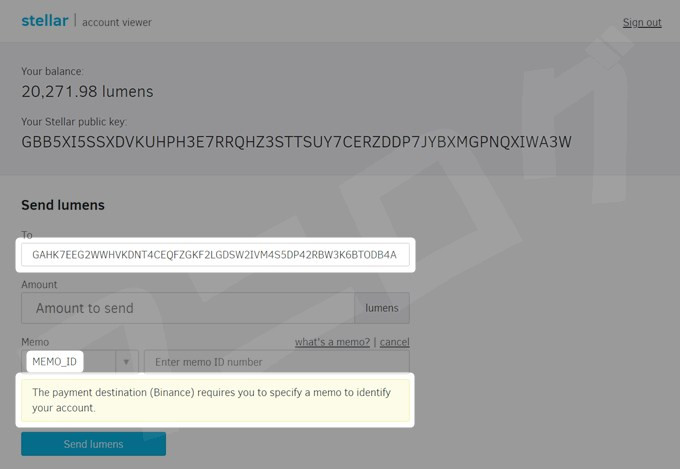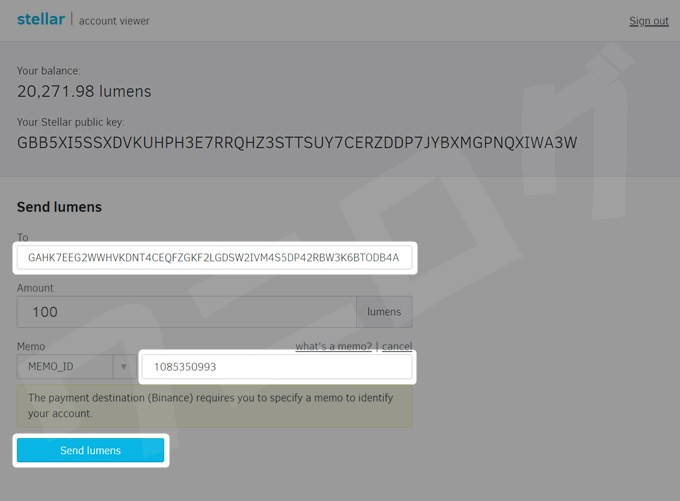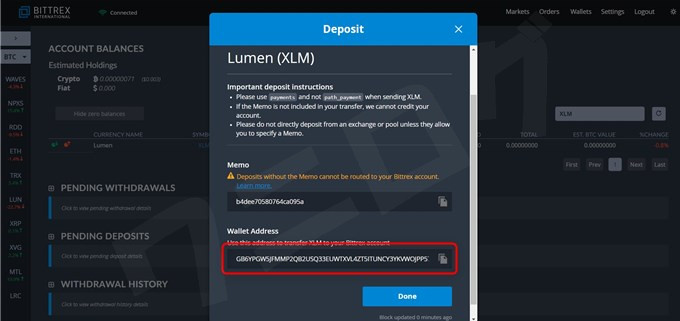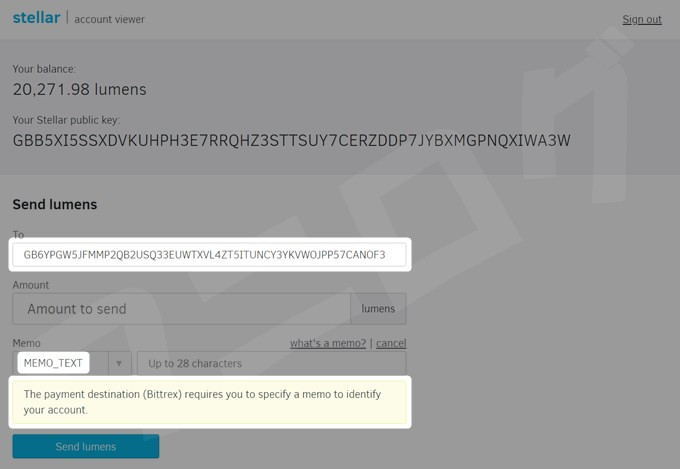ステラ(XLM)のウォレットは、公式ホームページからアクセスできる「Account Viewer」です。
以前ステラを持っていた時は、Ledger nano SとAccount Viewerを連携させて使用していました。
関連Ledger Nano Sがステラ ルーメンに対応!XLMの保管方法を紹介
しかし、最近Ledger nano Sの接続が悪いのか、何度試しても連携できなくなってしまいました。だから自分で秘密鍵を保管する方法でウォレットを使うことに。
そこで今回は、「Generate」から新しいアドレスを取得して、ステラを保管する方法を紹介していきたいと思います。秘密鍵を自分で管理できるならこっちのほうが楽かも。
ステラ(XLM)のウォレット「Account Viewer」のアドレス作成方法
Account Viewerにアクセスする
ではさっそく『Stellar Account Viewer』にアクセスします。
もしStellarのトップページからAccount Viewerにアクセスしたい場合は、
トップページ下の『tools』をクリックし、
『Account Viewer』をクリックすれば行けます。
新しくアドレスを生成する
「Generate」をクリックしてみましょう。
すると、このように「Public Key」と「Secret Key」が表示されます。
注意書きに、
ATTENTION: Please write down your secret key and keep it safe. It won’t be displayed again. You will lose access to your lumens if you lose your secret key.
(注意:あなたの秘密鍵をメモして安全に保管してください。この秘密鍵は二度と表示されません。もし秘密鍵を紛失すると、あなたのXLMにアクセスできなくなります。)
と書いてあります。
ここに表示されたPublic Keyが自分のアドレスなので、ここにXLMを送金して保管します。
また、Secret KeyはPublic Keyに保管されたXLMにアクセスするために必要。アクセスできると、そこに保管されているXLMを別のどこか(取引所等)に送金できます。
なので、Secret Keyは絶対に他人には知られてはいけません。そして紛失してもいけません。他人に知られると盗まれるし、紛失したら永遠にXLMにアクセスできなくなります。僕はSecret Keyを紙にメモし、さらにテキストファイルを作ってコピペして、2つのUSBメモリに保管しました。
Secret Keyはメモできましたか?では次に進みましょう。
Secret Keyをコピーして、上の欄にペースト。そして「Sign in」をクリック。
以下のような画面に移ります。
※今後もこのように、メモしておいたSecret KeyをAccount Viewerに入力&Sign inすることで、自分のアドレスにアクセスすることになります
「Your Stellar public key」が、先程も表示されていたアドレスです。
注意書きに、
このアカウントは現在無効です。有効にするには、上に表示されているStellar public keyに少なくとも1ルーメン(XLM)を送信してください。
と書いてあります。
これは、ただ単にXLMを送金してあげればいいだけ。
「Account Viewer」にXLMを送金する方法
とりあえずバイナンスから、Account Viewerで作った自分のアドレスにXLMを送金する方法を紹介します。XLMの「Withdrawal」をクリック。
「Use New Address」から「Label」と「Address」を入力。「Label」には、「AccountViewer」のように好きな名前をつけます。「Address」にはAccount Viewerで作った自分のアドレス(Public Key)を入力。
また、通常XLMを取引所等に送金する場合は、送金先で指定されているMEMOも入力する必要がありますが、Account Viewerで作ったアドレスに送金する際には何も入力する必要がないので、「no MEMO」のところにチェックを入れます。
送金したい数量を入力したら「Submit」をクリック。
バイナンスからメールが届くので、URLをクリックして承認して完了。
無事にXLMが着金しました。XLMは送金速度がとてつもなく速いので、10秒ほどで届きました。
「Account Viewer」から取引所にXLMを送金する方法
Account Viewerから取引所にXLMを送金する場合は、MEMOの入力を忘れてはいけません!
「Add memo」をクリックしてみましょう。
新しく欄が出てきました。さらに「MEMO_TEXT」をクリックしてみると…、
このように、4つのMEMOの種類が現れました。どれを選べばいいかは、送金先で指定されているMEMOによって決まります。
では、バイナンスに送金する場合を考えていきます。
XLMの「Deposit」をクリック。
すると、
Notice:Both a MEMO and an Address are required to successfully deposit your XLM to Binance
(通知:あなたのXLMをBinanceに入金するにはMEMOとAddressの両方が必要です。)
と書いてあります。
「I understand that deposits without a MEMO will lost.(MEMO未入力の入金は紛失につながると理解しています。)」にチェックを入れ、「Continue Deposit>>」をクリック。
上にあるのがMEMOで、下がバイナンスのXLMのアドレスです。
試しにバイナンスのXLMのアドレスを、Account Viewerに入力してみてください。
すると、自動的に「MEMO_ID」に切り替わり、下に「送金先(Binance)は、アカウントを識別するためのmemoを指定する必要があります。」と説明が表示されます。
なんと、Account Viewerは送金先のアドレスを入力するだけで、どのMEMOの種類が必要かを自動的に選択してくれるのです。
だから僕がバイナンスにXLMを入金したい場合は、
このようになります。
ちなみにBITTREXのXLMのアドレスに入金したい場合は、
Account ViewerにBITTREXのXLMのアドレスを入力したら、自動的に「MEMO_TEXT」に切り替わりました。
MEMOの種類を間違えるだけで送金がうまくいかないこともあるようですから、不安な人は最初の送金数量を少なくして、それが成功したら大きな金額を改めて入金するようにすると安心です。