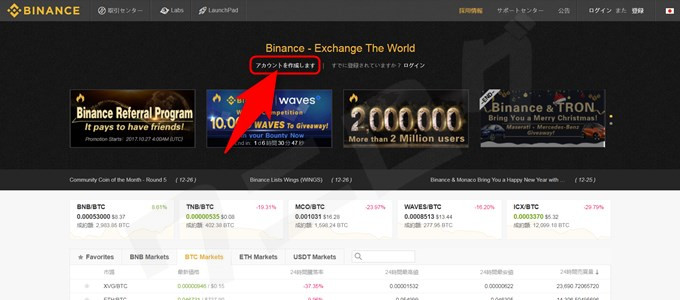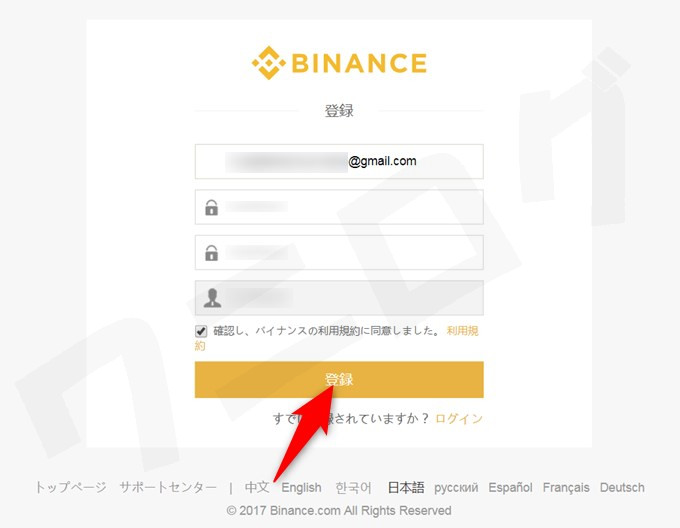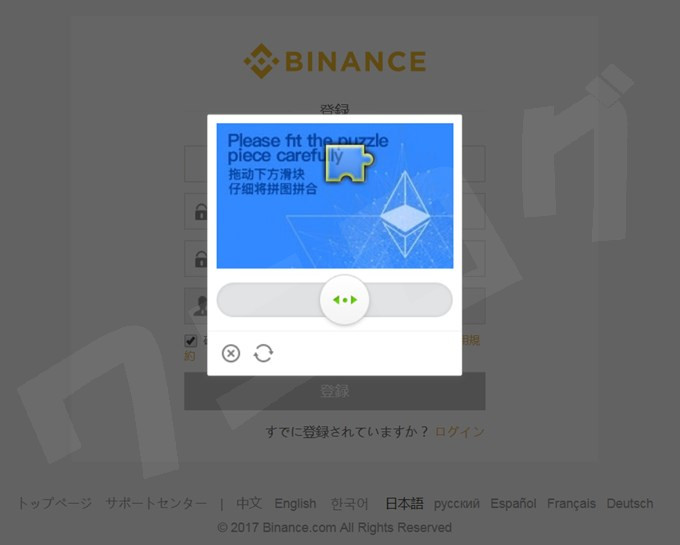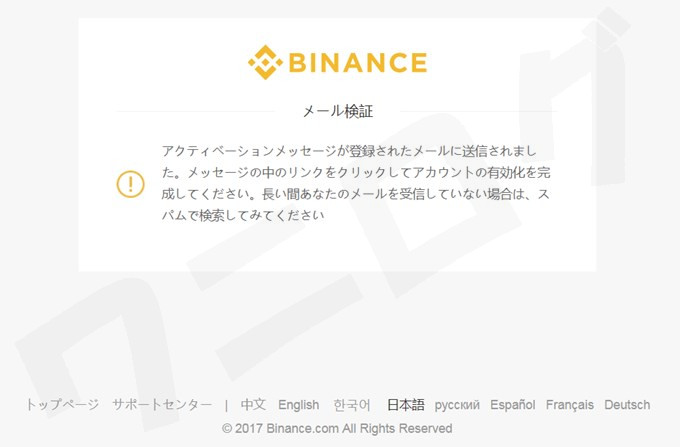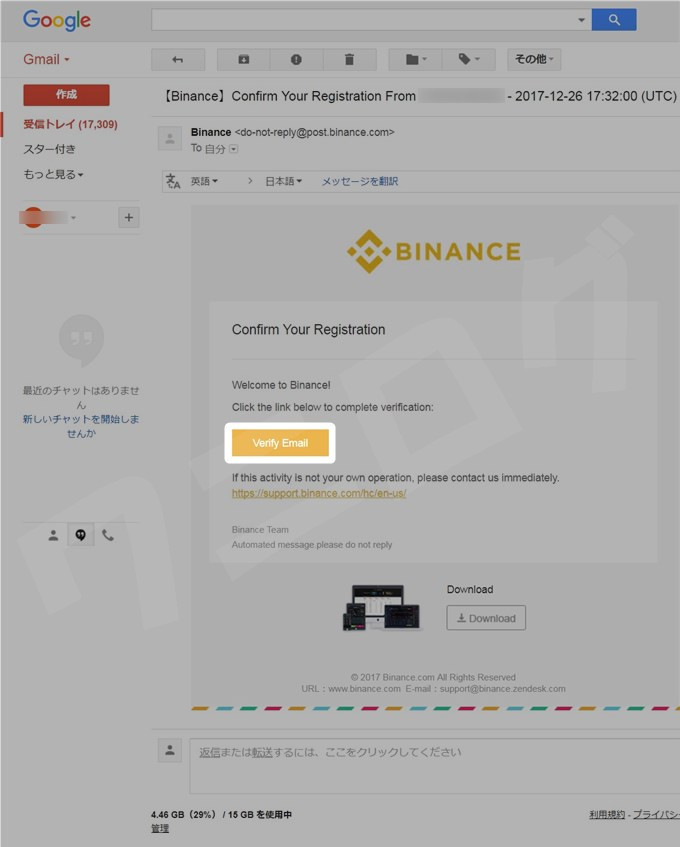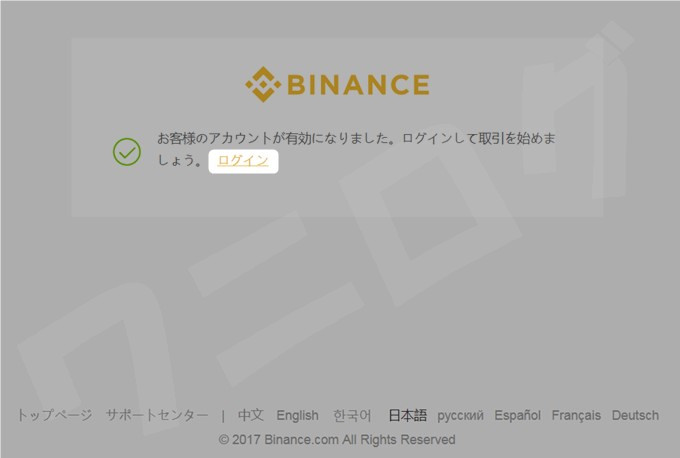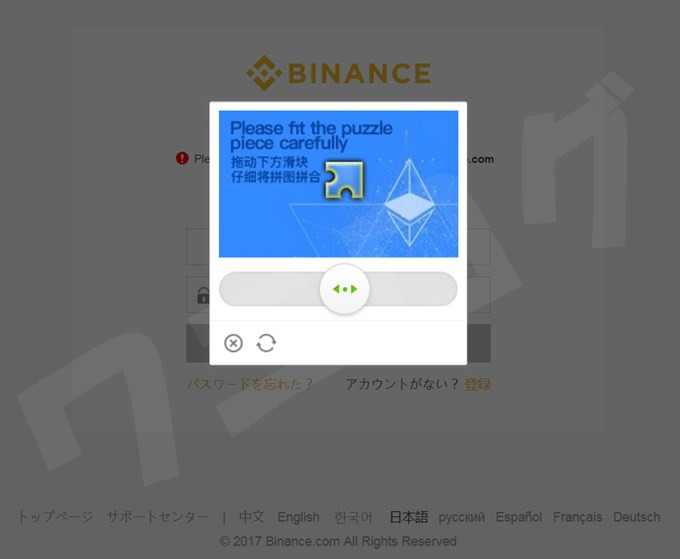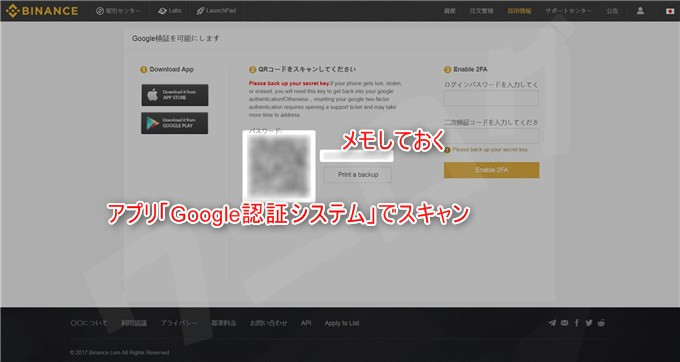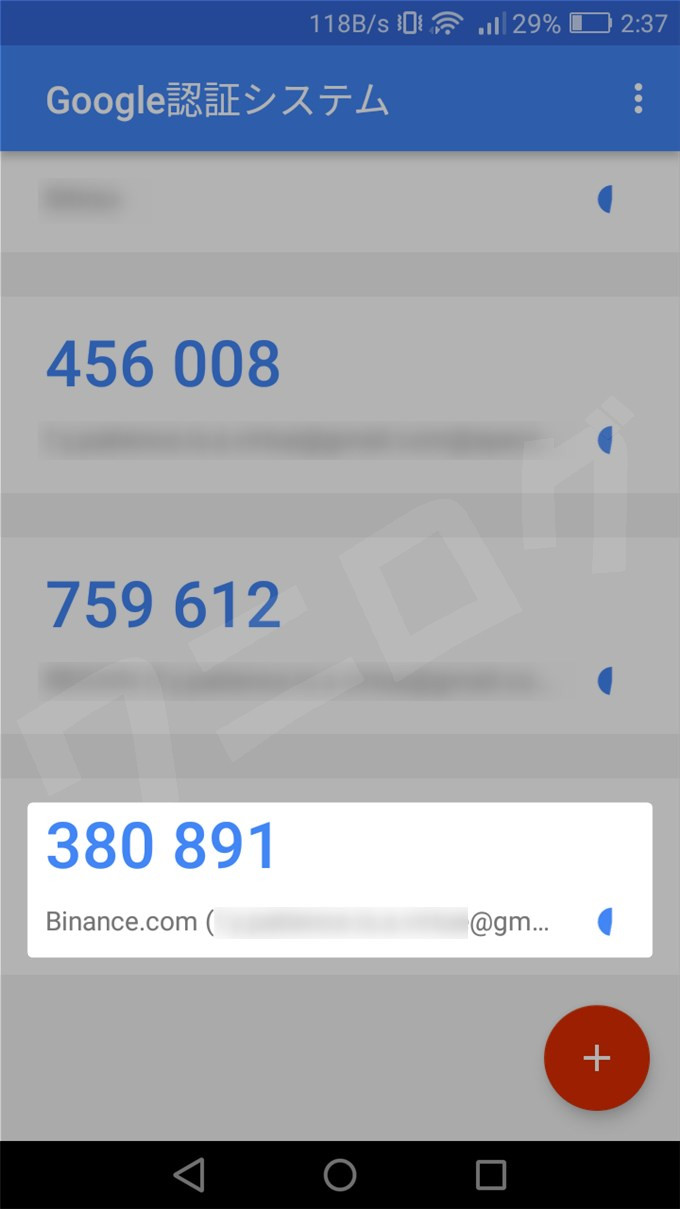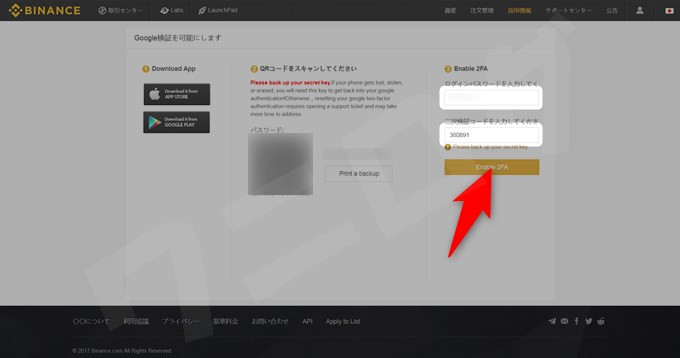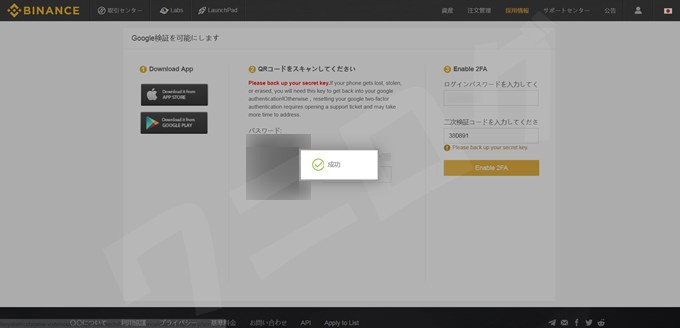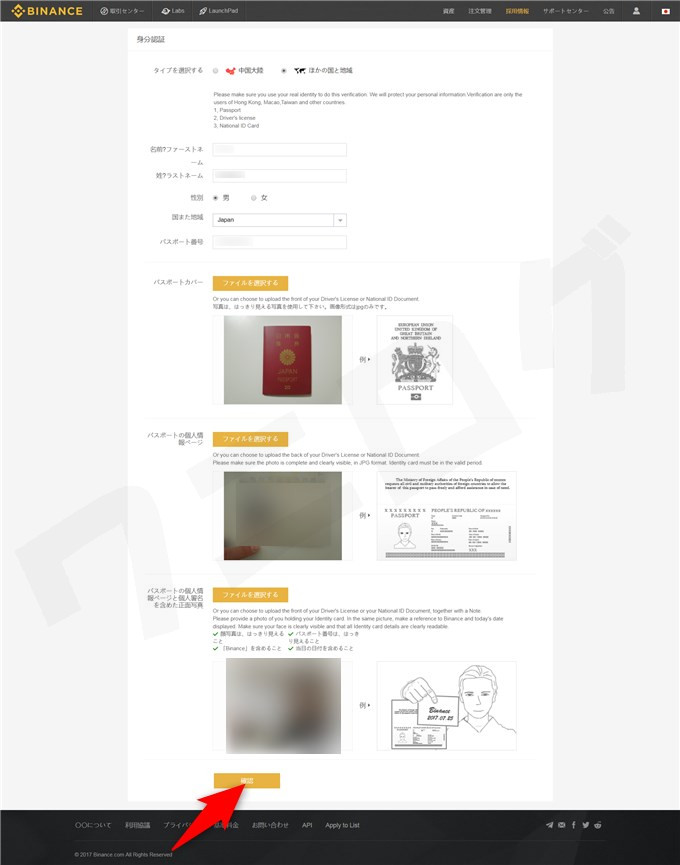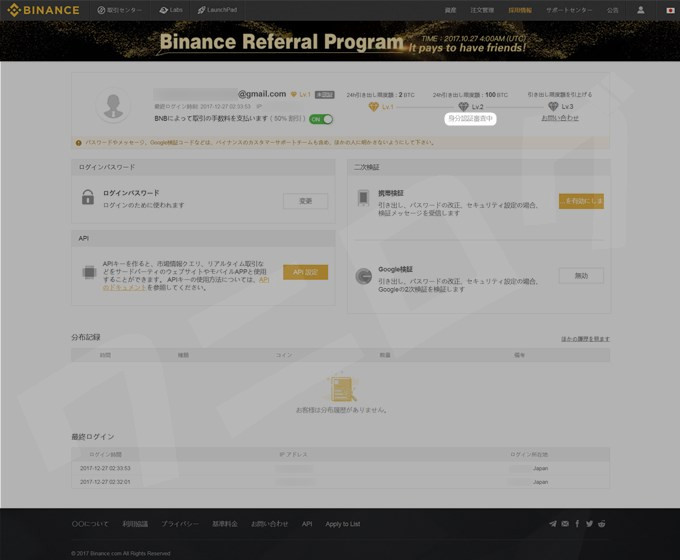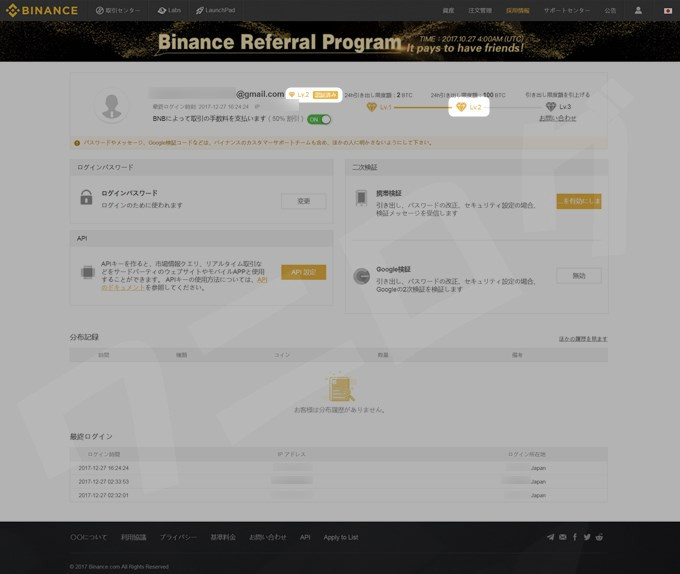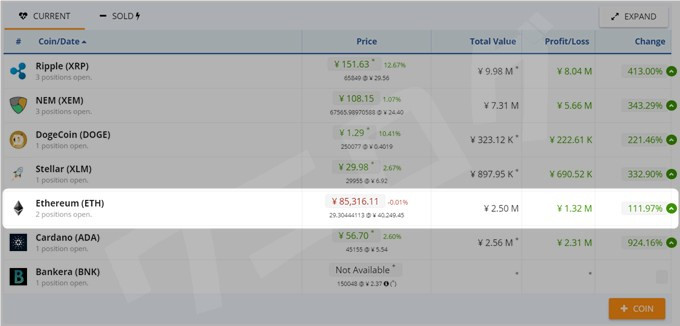coincheckのチャットを眺めていると、「バージ爆上げ!」「トロンやべぇ!」みたいな言葉をよく見かけました。そしてそれらは中国の仮想通貨取引所「BINANCE(バイナンス)」で購入できるみたい。
また、BINANCEは独自通貨BNB(Binance Coin)を発行していて、これを使うことで売買手数料が0.1%から0.05%になるようです。例えば100万円分の売買をした場合の手数料は100万円×0.05%(0.0005)=500円!
僕がこの前coincheckで日本円400万円をBTCに換えた時は手数料13万円ほど取られたので(100万円あたり32,500円)、雲泥の差です。
関連僕史上最大の賭け!資金400万円でEthereum・Ripple・NEMを購入したよ!
手数料が安ければ気軽に取引できるので、これを機に上昇率がイマイチなイーサリアムを別の通貨に換えてみようかなぁ。
ということで今回は、手数料が激安な取引所BINANCEにおける登録(口座開設)方法を解説していきたいと思います。ぜひ参考にしてみてください。
BINANCEの登録方法
公式サイトからアカウントを作成する
公式サイトは若干ごちゃついているイメージ。まずは公式サイトに行き、「アカウントを作成します」をクリック。
続いて登録ページを入力していきましょう。
- メールアドレス入力
- 自分の好きなパスワード入力
- 確認のためパスワードを再入力
- すでに入力されている謎の番号はそのまま
- 利用規約にチェック
できたら「登録」をクリックします。
Drag the left slider to verify(確認のため左のスライダーをドラッグしてください)
こんなロボットセキュリティ対策初めて見ました。
スライダーを動かして、ピースが抜けているところに正しく合わせます。
するとBINANCEからメールが届きます。
メールのリンクをクリックする
メールに記載されているリンク「Verify Email」をクリック。
これでアカウントが有効になりました。「ログイン」をクリック。
改めてログインする
メールアドレスとパスワードを入力して「ログイン」をクリック。
ピースをスライドさせて正しい位置に移動させます。これちょっと面白いね。
二段階認証を設定する
ログインすると二段階認証を設定するよう勧められます。これはやって当たり前なので、さっそくやっていきます。僕はアプリ「Google認証システム」を利用しているので、「Google検証」をクリック。
追記:今は「Google認証システム」の代わりに、複数端末で同期可能なアプリ「Authy」を使っています!こっちのほうが便利!
関連Android版「Authy」の使い方と複数端末・Chromeとの同期手順
QRコードのシークレットキーをメモしたら、アプリ「Google認証システム」でQRコードを読み込みます。
読み込めました。
そしたらEnable 2FAの欄にログインで使うパスワードと二段階認証の6桁のコードを入力し、「Enable 2FA」をクリック。
「成功」と出て、設定が完了しました。
引き出し限度額をレベル2にアップする
BINANCEには引き出し限度額が設定されていて、何もしていない状態だと2BTCまで出金できるようになっています。これでも十分かもしれませんが、僕はもっと稼ぐ気満々なので、この限度額を引き上げることにしました。
ユーザーの設定ページ(ユーザーセンター)を開いて、レベル2のところの「身分認証完成」をクリック。
それぞれの項目を入力していきます。
- タイプを選択する:ほかの国と地域
- 名前?ファーストネーム:TARO
- 姓?ラストネーム:YAMADA
- 性別:自分の性別を選択
- 国また地域:Japan
- パスポート番号:AB1234567
- パスポートカバー:表紙の写真をアップロード
- パスポートの個人情報ページ:顔写真があるページをアップロード
- パスポートの個人情報ページと個人署名を含めた正面写真:紙に「BINANCE 20XX XX XX(今日の日付)」を書いて、パスポートの顔写真があるページを開いて、自撮りする
自撮り手こずりましたw。すべて入力&アップロードできたら、間違いがないか上から見ていき、大丈夫なら「確認」をクリックします。
「身分認証審査中」に変わりました。
翌日、Lv.2が認証済みになっていました。対応が早い!
まとめ
ようやくBINANCEで取引できる準備が整いました。
これから僕が持っているイーサリアムを使って、伸びしろがありそうな仮想通貨を購入してみようと思います。
というのも、僕の仮想通貨ポートフォリオの中でイーサリアムのパフォーマンスが低いんですよね。38,000円の時に買ったってのもあると思いますが、それなりに含み益が出たので、これでBINANCEの草コインを買って、1年くらいスーパーガチホールドしようかな~?