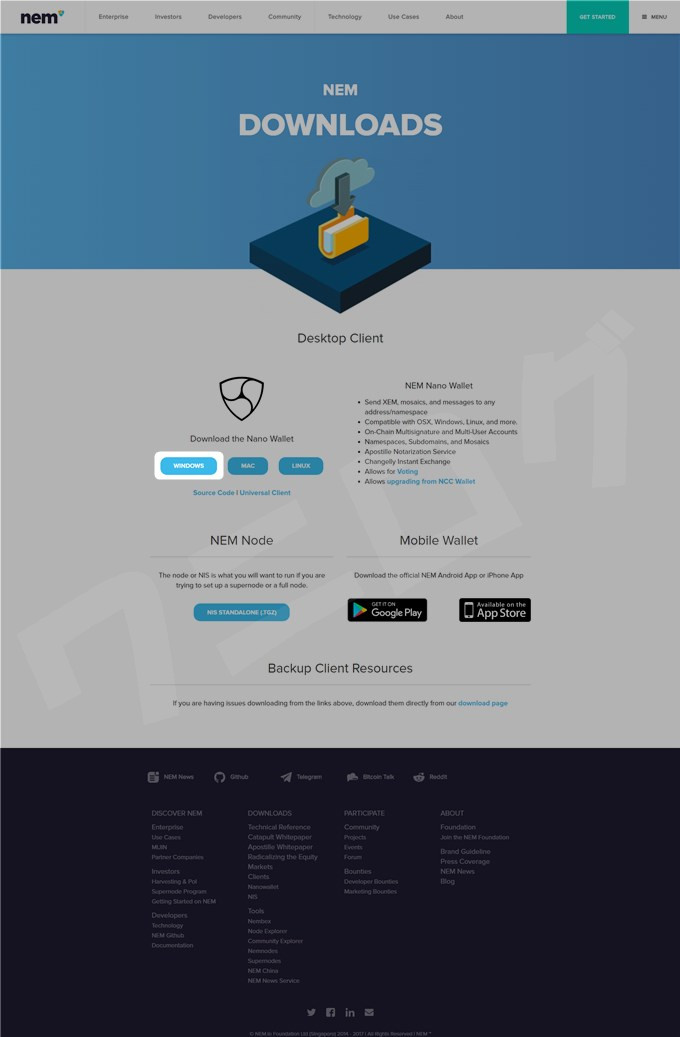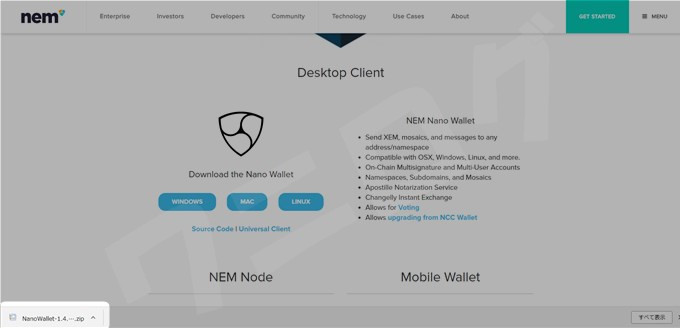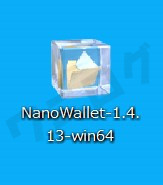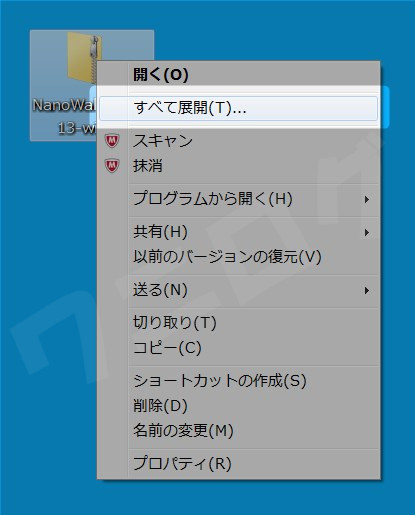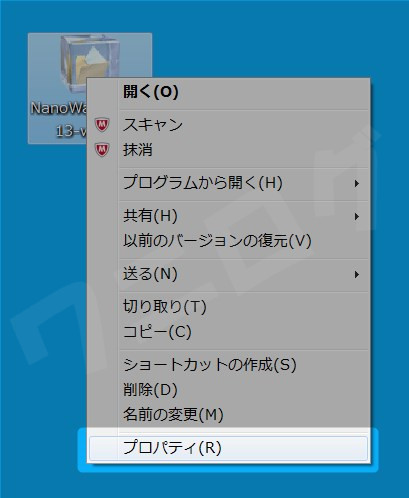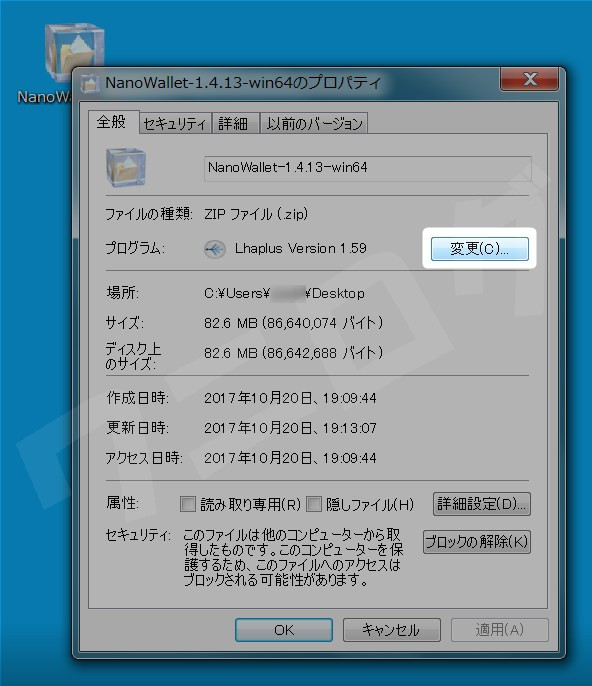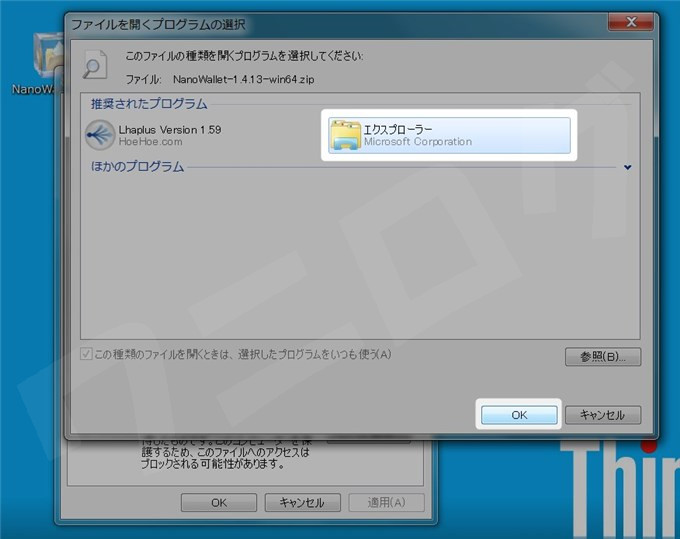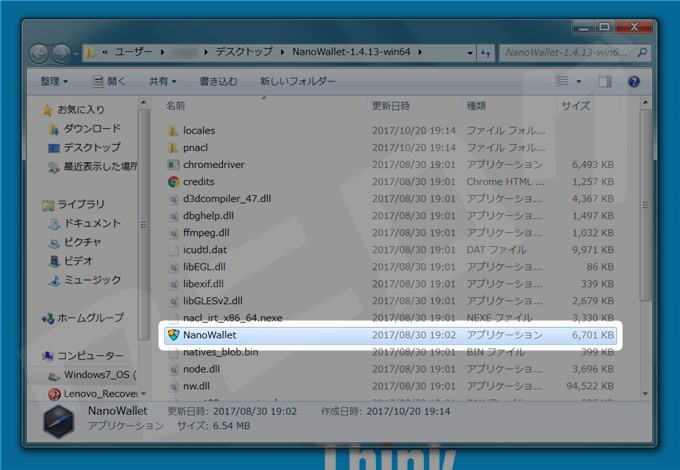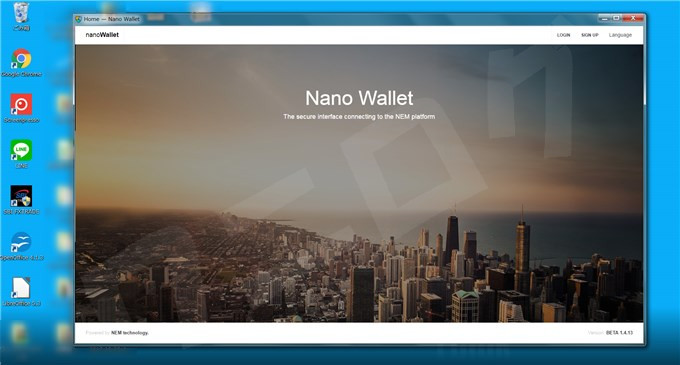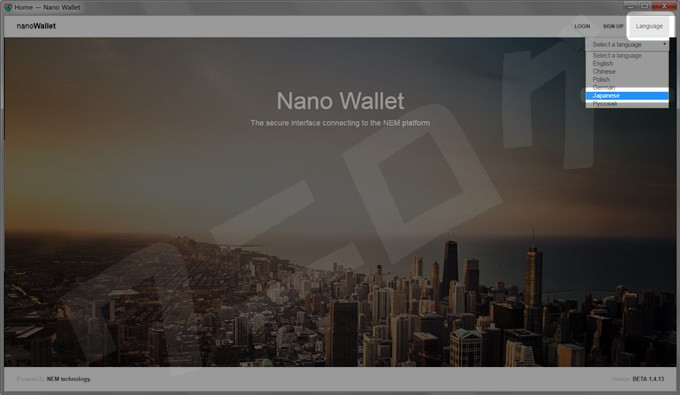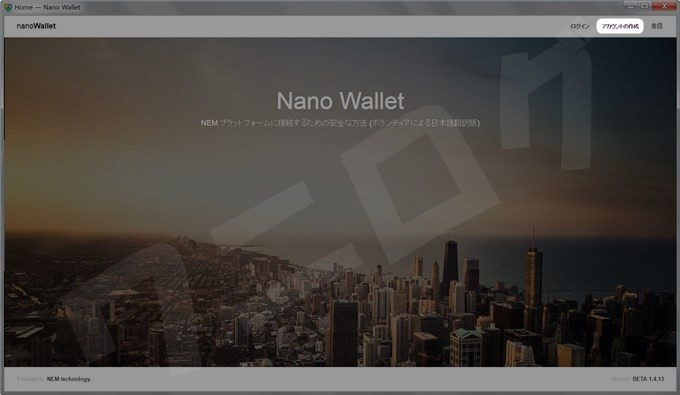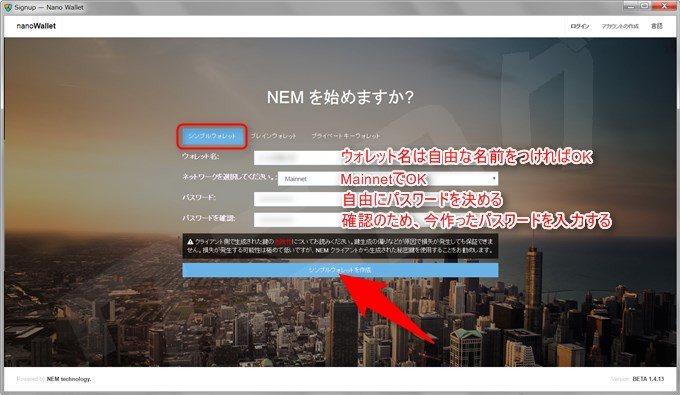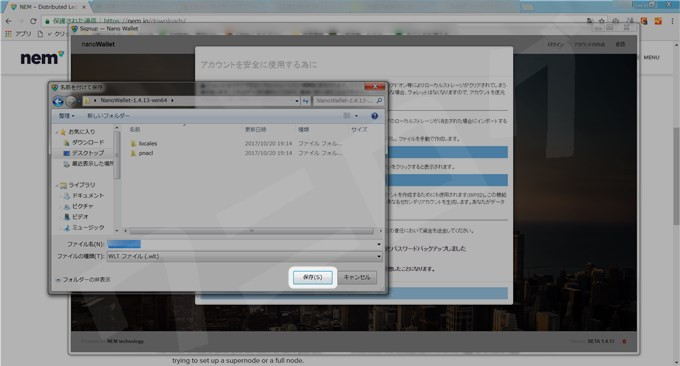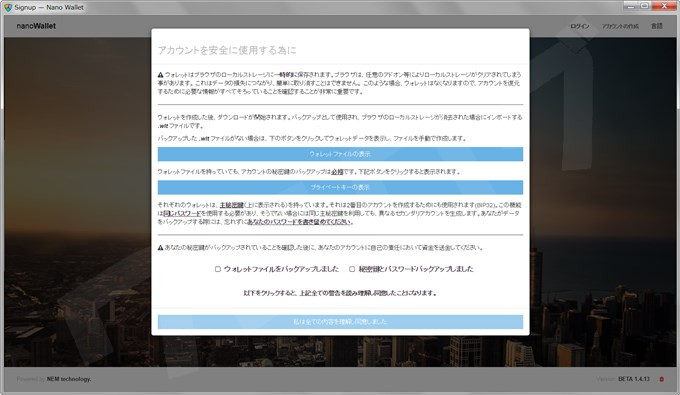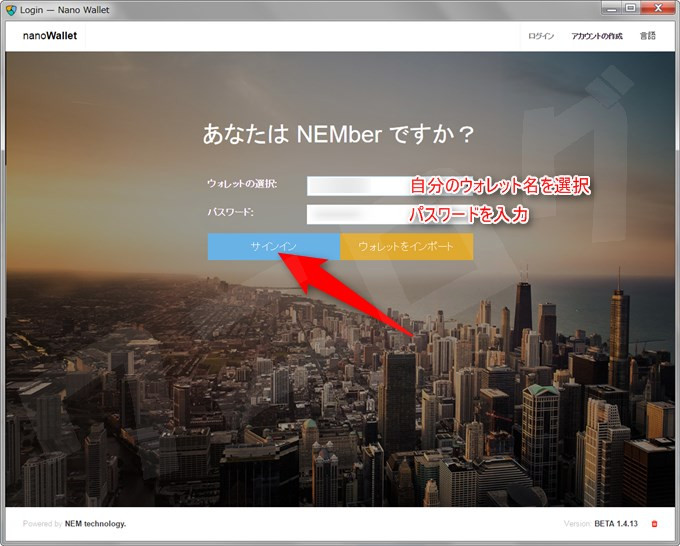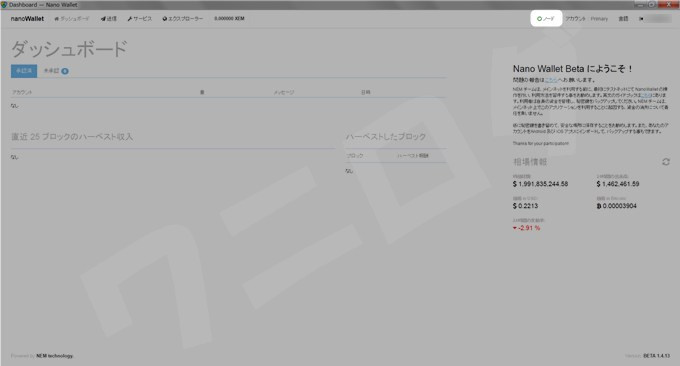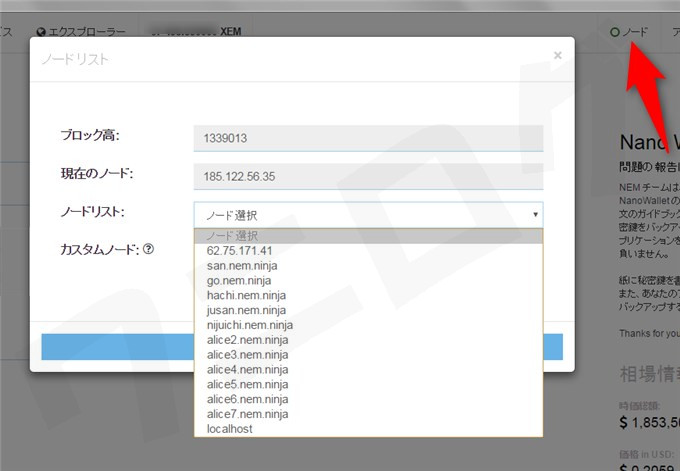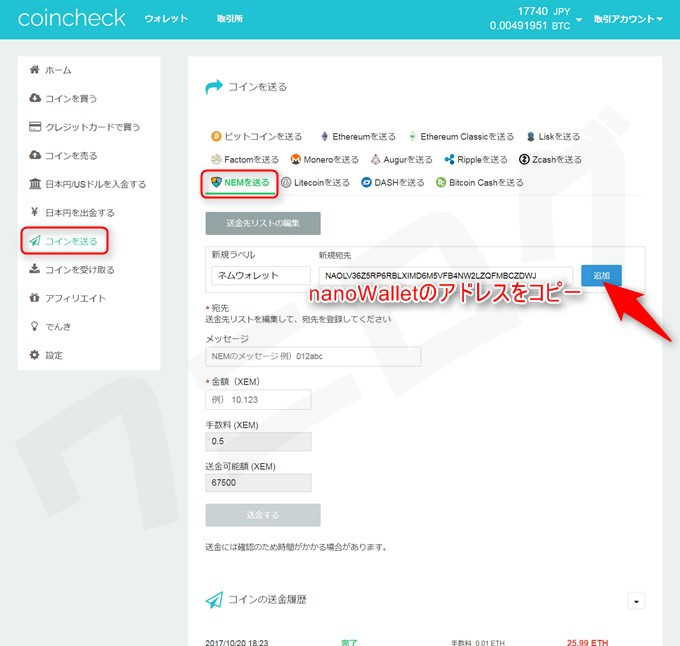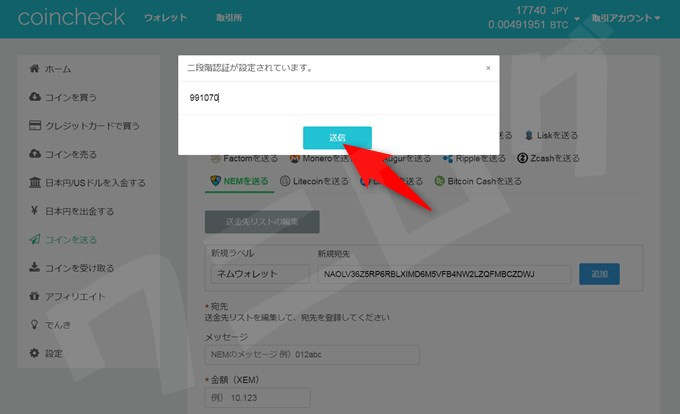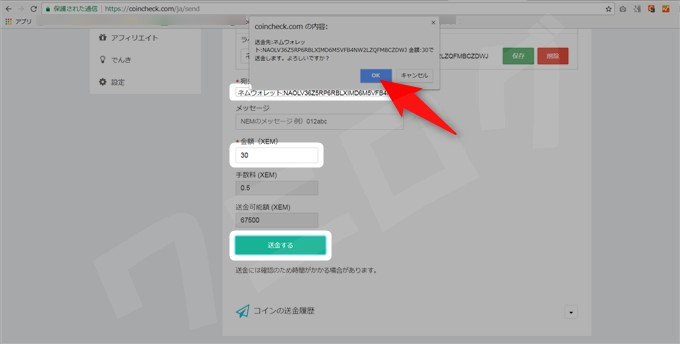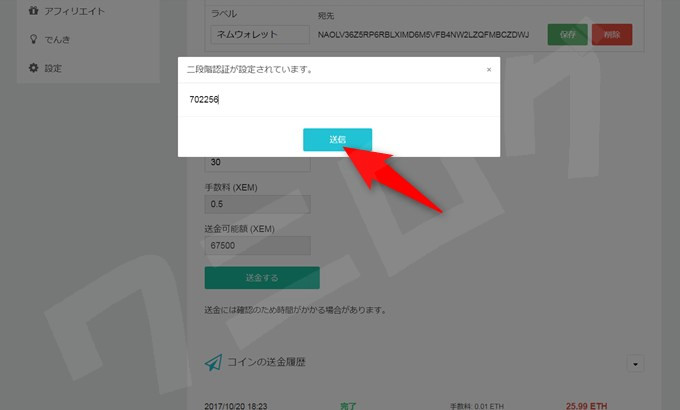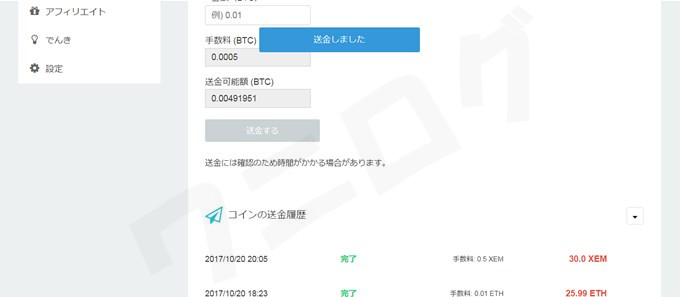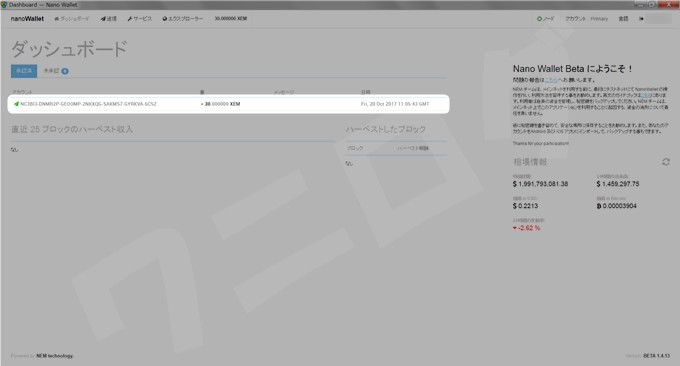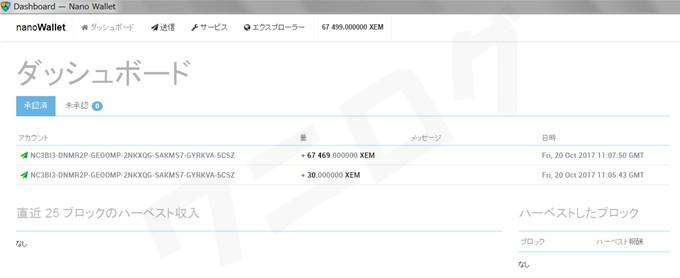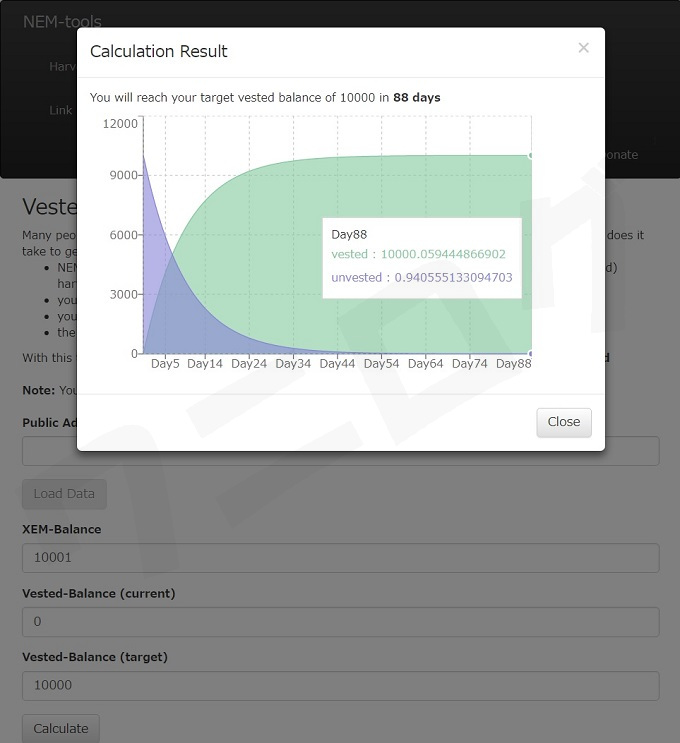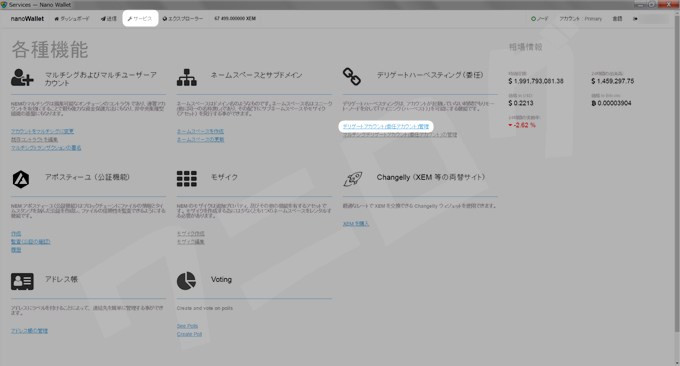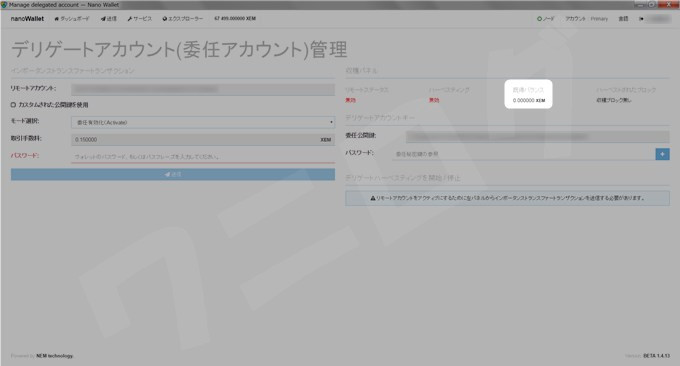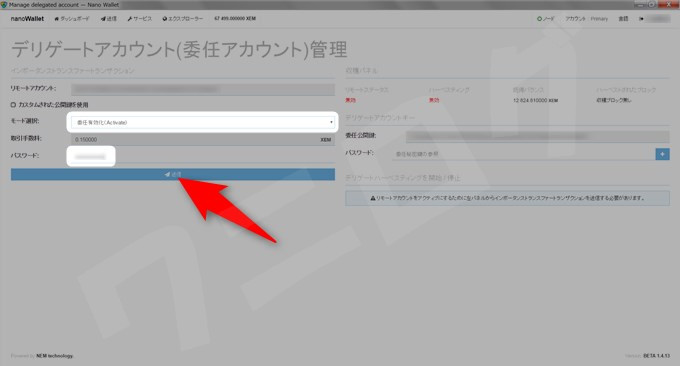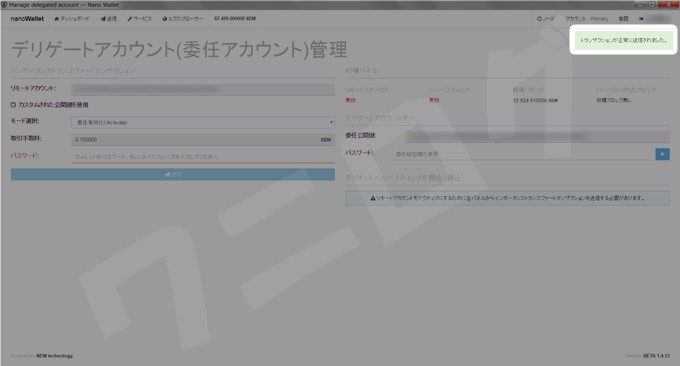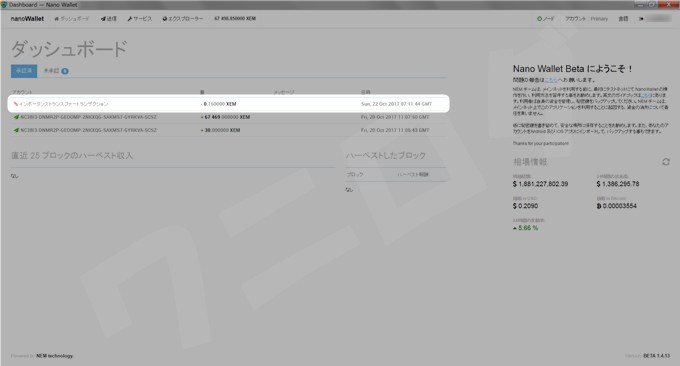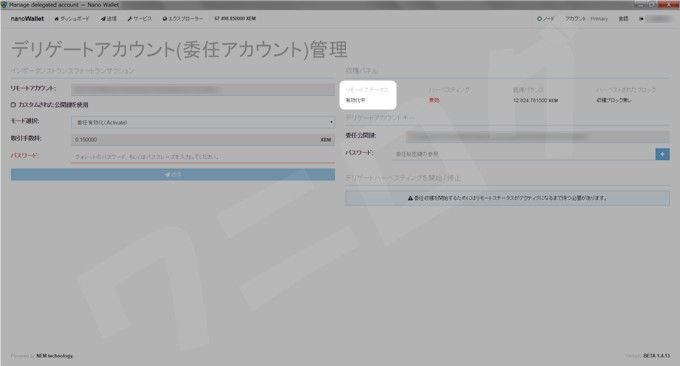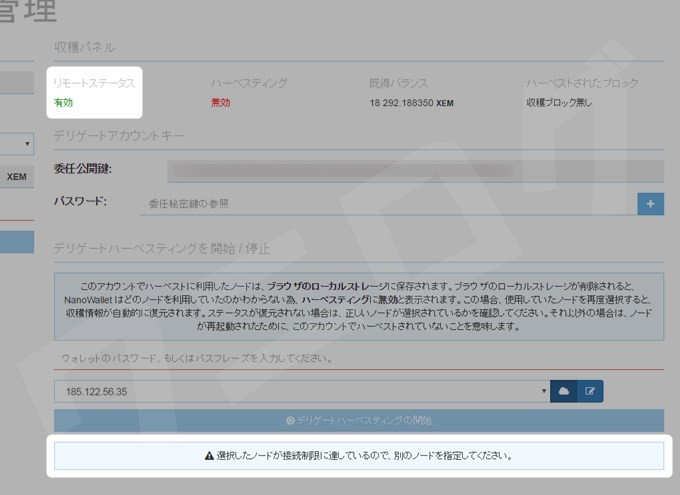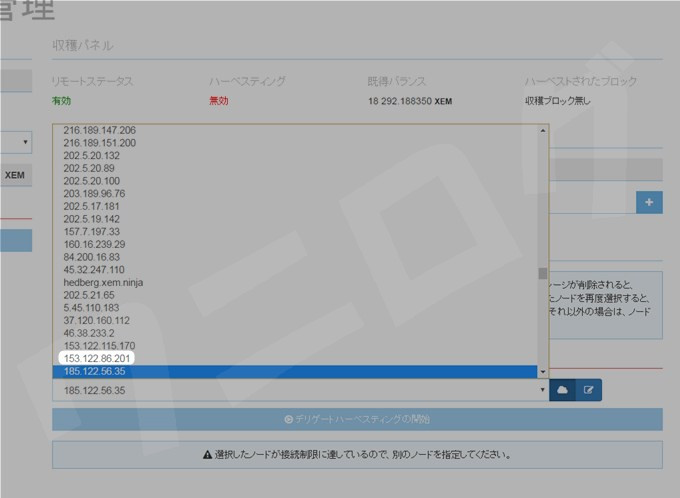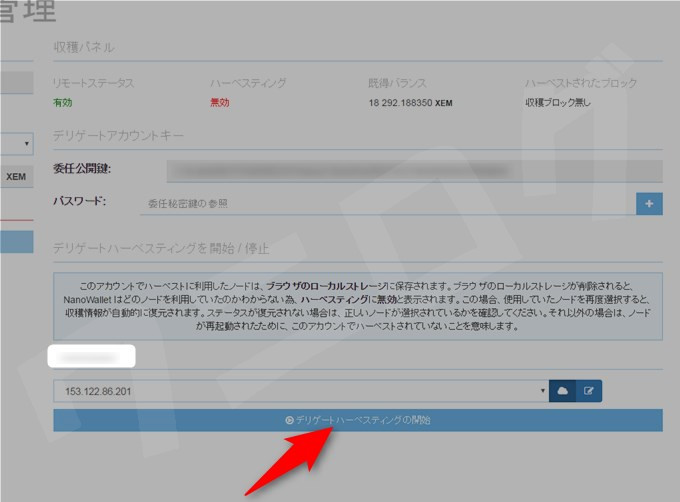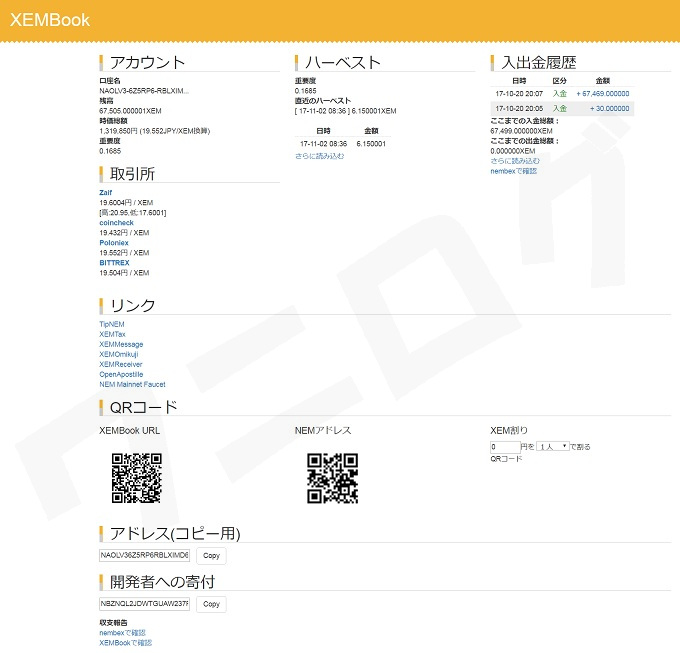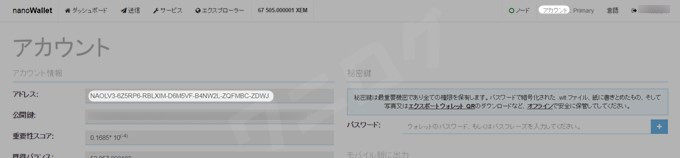つい先日、coincheckに預けていたイーサリアムとリップルを、ハードウェアウォレット「レジャー・ナノS」に移しました。
関連Ledger Nano Sの初めての使い方とcoincheckからリップルを送金する方法
あとはネムをNanoWalletに移すだけ!これが完了すれば、いつcoincheckがハッキングを受けても大丈夫です。
そこで今回は、NanoWalletを作成する方法や、coincheckから6万XEMを送金した時の流れを画像付きで丁寧に紹介していきたいと思います。また、ハーベストのやり方も解説していくので、ぜひ参考にしてみてください。
NanoWalletを作成する方法
NanoWalletをダウンロードする
まずは公式サイトからNanoWalletをダウンロードしましょう。これをしないとNanoWalletにアクセスできません。
公式サイトNEM DOWNLOADS|NEM
公式サイトのダウンロードページに移動したら、自分のパソコンのOSに合わせてダウンロードボタンをクリックします。僕はWindowsを使ってるので、「WINDOWS」をクリック。
するとダウンロードが開始します。
zipファイルを解凍する
ダウンロードが完了したら、このzip(圧縮)ファイルを解凍します。僕は元々、圧縮・解凍のフリーソフト「Lhaplus」をインストールしていたので、ダブルクリックで解凍できました。
基本、windowsでの解凍方法は、「zipファイルの上で右クリック」→「すべて展開」をすればOK。
もし「すべて展開」がない場合は、
「プロパティ」をクリック。
「全般」タブの、「変更」をクリック。
「エクスプローラー」を選択し、「OK」をクリックすれば、「すべて展開」が現れるようになります。
zipファイル解凍中…
NanoWalletのアカウントを作成する
zipファイルが解凍すると、上のように「ファイル」が開くので、「NanoWallet」をダブルクリックします。
すると、NanoWalletが開きます。
英語のままだと難しいので、日本語に対応させましょう。右上の「Language」をクリックして、一覧の中の「Japanese」をクリック。
日本語に対応しました。次は右上の「アカウントの作成」をクリック。
作成できるウォレットには3つの種類がありますが、通常は、秘密鍵を自動的に作ってくれるシンプルウォレットでOKです。
※ブレインウォレットはパスフレーズ(英単語の羅列)から秘密鍵を作成するタイプで、40文字以上が必須だからログインが毎回大変だが、パスフレーズさえあれば秘密鍵を忘れてしまっても復元可能
※プライベートキーウォレットは、シンプルウォレットで生成したwltファイルを誤って消してウォレットにアクセスできなくなった時に、あらかじめバックアップしておいたプライベートキーを用いてウォレットを復元させる時に使う
- ウォレット名:自由に名前をつける(例:ネムちゃん)
- ネットワークを選択してください。:Mainnet(現在市場で取引されるBTCデータが格納されているブロックチェーン)を選択する
- パスワード:自由に作る
- パスワードを確認:確認のため、今作ったパスワードを入力する
すべて入力できたら、「シンプルウォレットを作成」をクリック。
すると、自分専用のNanoWalletデータ「.wlt」ファイルのバックアップ用の保存を促されるので、「保存」をクリックしましょう。
続いてこの画面。ここでやることは、ウォレットファイルとプライベートキー(秘密鍵)を時分で責任を持って保存する作業です。
※ウォレットファイル「.wlt」はついさっきバックアップを保存したよね
「ウォレットファイルの表示」「プライベートキーの表示」をそれぞれクリックすると、文字の羅列が現れます。これらが、万が一NanoWalletデータがブラウザ内から消えてしまった際の復元に必要になってきます!
NanoWalletの仕組みは、ブラウザ(Chrome、Firefox等)のローカルストレージ(永久的にデータを保存する場所)内に「.wlt」ファイルが保存(インポート)されているから、NanoWalletにログインした時に自分が所有するネムのブロックチェーンにアクセスできるのです。
だから万が一、ローカルストレージ内から「.wlt」ファイルを消してしまったり、PCが故障して新しいPCからNanoWalletにログインしようと思ったら、ログイン画面の「ウォレットをインポート」によって、バックアップしておいた「.wlt」ファイルを、ブラウザのローカルストレージに保存する作業が必要なんですよね。
自分の「.wlt」ファイルの作り方は簡単で、テキストドキュメント(メモ帳)に自分のウォレットファイルの文字の羅列を入力(コピー&ペースト)し、名前を「自分が付けたウォレット名.wlt(例:ネムちゃん.wlt)」にして保存すれば作成できます。
と考えると、ウォレットファイルのデータはパソコンの外で、なんらかの形で保存しておくことが望ましいですよね。
また、ウォレットファイルがどうしても分からなくなってしまった場合は、バックアップしておいたプライベートキーを使って、新たにプライベートキーウォレットを作成すると復元できます。これは最終手段と考えておいたほうがいいかも。プライベートキーもいつでも分かるように大事に保存しておきましょう。
そして誰にも知られないように注意!
※ウォレットファイルとプライベートキーはあとでログイン後にバックアップを取ることもできるから、極端な話、今バックアップを取らなくても平気っちゃ平気
それぞれの文字の羅列をどこかに保管できたら、「ウォレットファイルをバックアップしました」と「秘密鍵とパスワードバックアップしました」にチェックを入れて、「私は全ての内容を理解し同意しました」をクリック。これでアカウントの作成は完了しました。
NanoWalletにログインする
いよいよログインしましょう。「ウォレットの選択」で、自分で名前を付けたウォレットを選択し、パスワードを入力して、「サインイン」をクリック。
これが自分のNanoWallet。ダッシュボードがトップページです。
右上の「ノード」が緑の○であれば、ネットワークにアクセスしている状態です。もし赤い○なら、「ノード」をクリックし、ノードリストから適当に選んでみて、緑の○になるようにします。
これで一通り、NanoWalletの作成は完了です!
追記(2018/1/10)
ある日、ハーベストがされているのにNanoWalletに反映されず、また、NanoWalletに送金したのにそれも反映されない状態になりました。「ノード」は緑の○なのに、です。そこで試しにノード選択でほかのものを選んでみると、すぐにハーベスト報酬と送金分のXEMが反映されました!もし何かアクションを起こしたのに、それがNanoWalletに反映されない時はノードを変更してみるといいかも。
coincheckからNanoWalletにネムを送金する方法
僕は主にcoincheck(コインチェック)で仮想通貨を購入しています。ネムもここで買いました。なので、coincheckからNanoWalletにネムを送金してみたいと思います。
まず上のメニューの「送金」をクリックし、続いて「請求書」タブをクリックすると、送金用アドレスが表示されます。これをコピー。
coincheckにログインして、「コインを送る」ページに移動します。「ネムを送る」を選択したら、「送金先リストの編集」で新規ラベルと新規宛先を入力します。新規ラベルは好きな名前を、新規宛先にはNanoWalletの送金用アドレスを貼り付けます。
できたら「追加」をクリック。
二段階認証コードを入力して「送信」をクリック。
続いて、「宛先」は先程のアドレスを選択、「金額」は送金したい額を入力し、「送金する」→「OK」をクリック。
※Nano Walletにネムを送金する時はメッセージを入力する必要はありませんが、他の取引所等に送金する場合は送金先で指定されているメッセージを入力しなければなりません!
二段階認証コードを入力して「送信」をクリック。
送金されました。
送金は数十秒で完了しましたよ。
少額のネム送金がうまくいったので、次はcoincheckに預けているすべてのネムをNanoWalletに送金しました。全部で67,499XEM!
coincheckの手数料は送金1回につき0.5XEMだったので、この時点のネムの価格で換算すると12.5円(0.5XEM×25円/XEM)でした。銀行に比べれば全然安いですね!
NanoWalletにおけるハーベストのやり方
既得バランスが10,000貯まるまで待つ
NanoWalletの醍醐味といえばハーベストです。が、ハーベストの設定を始めるには、既得バランスが10,000を超えるまで待つ必要があります。
既得バランスとは、NanoWalletにネムを預けた翌日から自動的に貯まり始めるものです。貯まるスピードは保有するネムの量によって変わります。計算式は、1日ごとに増える既得バランスの量=(ネム保有量-前日までの既得バランス合計)×10%です。
例えば、NanoWalletに10,001XEMを送金したとしたら、既得バランスが10,000貯まるまでに88日かかります。
- 0日目:既得バランス0
- 1日目:既得バランス1,000.1({保有しているネム[10,001XEM]-前日までの既得バランス合計[0]}×10%)
- 2日目:既得バランス1,000.1+900.09({保有しているネム[10,001XEM]-前日までの既得バランス合計[1,000.1]}×10%)=1,900.19
- 3日目:既得バランス1,900.19+810.081({保有しているネム[10,001XEM]-前日までの既得バランス合計[1,900.19]}×10%)=2,710.271
- 4日目:既得バランス2,710.271+729.0729({保有しているネム[10,001XEM]-前日までの既得バランス合計[2,710.271]}×10%)=3,439.3439
…
- 88日目:既得バランス9,999.954938741+0.104506125899411({保有しているネム[10,001XEM]-前日までの既得バランス合計[9,999.954938741]}×10%)=10,000.0594448669
既得バランスの計算は、ネムの計算ツールを使うと便利です。
「XEM-Balance」にNanoWalletのネム保有量、「Vestde-Balance(current)」に現在の既得バランス、「Vested-Balance(target)」に貯めたい既得バランスを入力し、「Calculate」をクリックすれば、何日かかるかが分かります。
公式サイトVested XEM Calculator|NEM-tool
ちなみに、ハーベストをする権利はネムを10,000XEM以上保有している人といわれていますが、ちょうど10,000XEMだと、永遠に既得バランスは10,000を超えません。必ず10,001XEM以上をNanoWalletに送金しましょう。
ハーベスト開始の設定をする
既得バランスが10,000を超えたら、ハーベストを始める設定をしましょう。
上のメニューの中にある「サービス」をクリックし、さらに「デリゲートアカウント(委任アカウント)管理」をクリック。
0日目は既得バランスが0XEM。
僕は67,499XEM持ってるので、翌日は既得バランスは6,749.9XEM(67,499×10%)。
2日目は6,749.9+6,074.91({67,499XEM-6,749.9}×10%)=12,824.81。2日で既得バランスが10,000を超えました。イェーイ!
既得バランスが10,000を超えている状態になったら、「モード選択」は「委任有効化(Activate)」を選択、「パスワード」にはログインする時のパスワードを入力し、「送信」をクリック。
委任でハーベストをする時は最初だけ取引手数料が取られますが、僕がやった時はたった0.15XEMでした。以前よりもどんどん安くなっているようです。
左上に「トランザクションが正常に送信されました。」と表示されます。
ダッシュボードを見てみると、取引履歴にインポータンストランスファートランザクションという名称で-0.15XEMが引かれています。
もう一度、「デリゲートアカウント(委任アカウント)管理」のページを見てみると、「リモートステータス」が有効化中になりました。ここからガチで6時間待たないと有効に切り替わらないので、ひたすら待ちます。
6時間後、無事に「リモートステータス」が有効になりました。
しかし、下のほうに「選択したノードが接続制限に達しているので、別のノードを指定してください。」と表示された場合は、ノードを適当に別のものに変更しなきゃいけません。
こんな感じで。僕は試しに1個上のノードを選択してみました。
すると注意書きが消えました!
指定の場所にパスワードを入力し、「デリゲートハーべスティングの開始」をクリック。
「ハーべスティング」が有効になりました!これでハーベスト開始の設定は完了です!あとは勝手にハーベストがされるのを待つだけ。
ハーベストの確認はXEMBookがお手軽!
ハーベストを開始すると、毎日ネムが収穫されているか気になります。ただ、毎回NanoWalletにログインするのは面倒。
そこで便利なのがXEMBookです!
これはmijinのFORUMSでTakanobuさんが公開したツールで、ハーベスト状況や入出金履歴を一瞬で確認できてしまいます。
公式サイトXEMBook
使い方はものすごく簡単。公式サイトに移動するとアドレスの入力を求められるので、
そこにNanoWalletのアドレスを入力して「OK」をクリックするだけ!
NanoWalletのアドレスは、アカウント画面で確認することができますよ。
また、
http://xembook.net/?address=(自分のNanoWalletのアドレス)
このURLでも、自分のNanoWalletデータが反映されたXEMBookにアクセスが可能です。僕は『http://xembook.net/?address=NAOLV3-6Z5RP6-RBLXIM-D6M5VF-B4NW2L-ZQFMBC-ZDWJ』をブックマークして、いつでも確認できるようにしました!
ただし、ハーべスティングが無効になってもXEMBookには何も表示されないので、たまにnanoWalletを開いて「ハーべスティング」が無効になっていないか確認しましょう。
あと、nanoWalletで最新バージョンが出たら、アップデートする必要があるようです。じゃないとハーベストされない可能性があるとかないとか。たまにnanoWalletのサイトでバージョンを確認し、最新版が出ていたらダウンロードし直して上書き保存したほうがいいみたい。
アップデートしたら、あらかじめバックアップしておいたウォレットファイル(.wltファイル)かプライベートキーを使って復元する必要があるので、絶対に事前にバックアップしておいてくださいね!
続きを読む全然ハーベストされない!最新バージョンのNanoWalletをダウンロードしたら解決した話
まとめ
仮想通貨のウォレットを使うのは初めてだったので、分からないことだらけで色々大変でした。でも、取引所に仮想通貨を預けていた時よりも圧倒的な安心感があります。
今後は、ネムがどれくらいハーベストされるかを記録していこう!1ヶ月ごとにね。