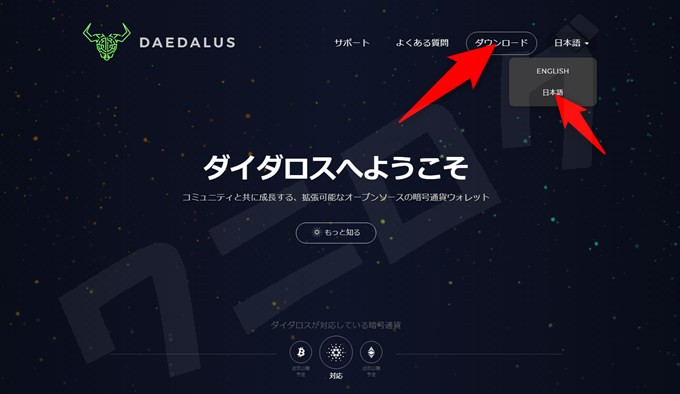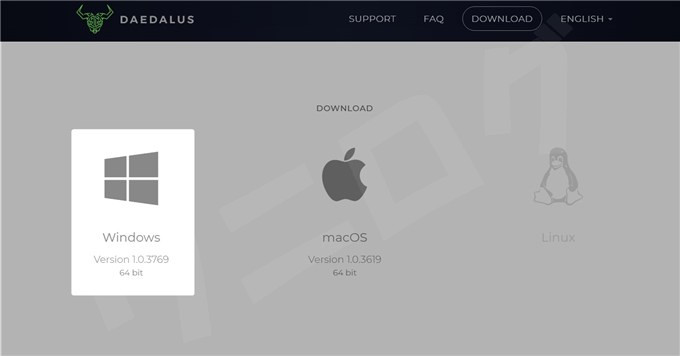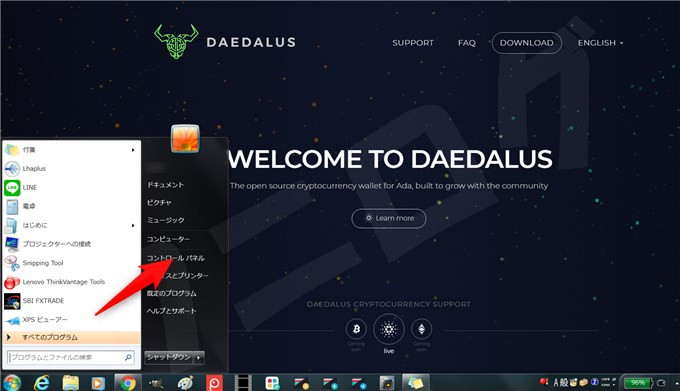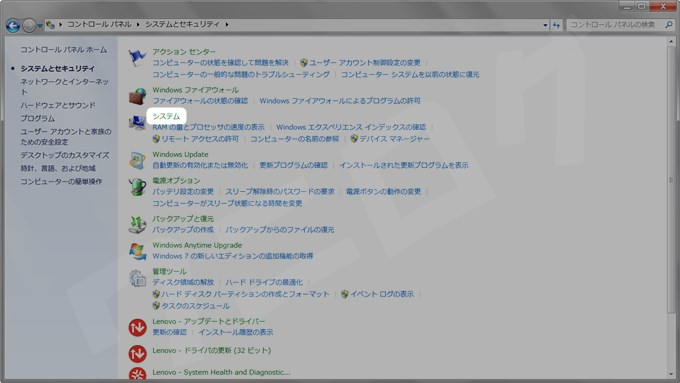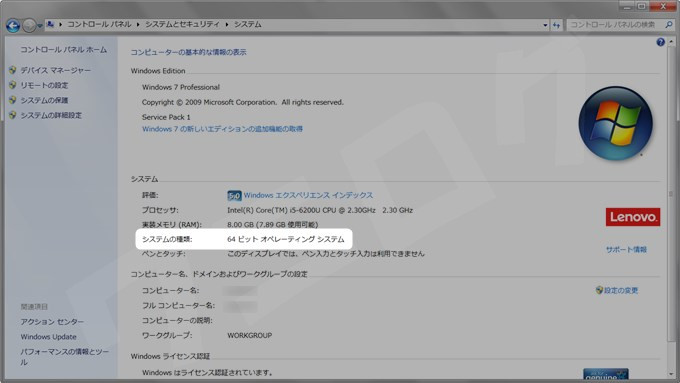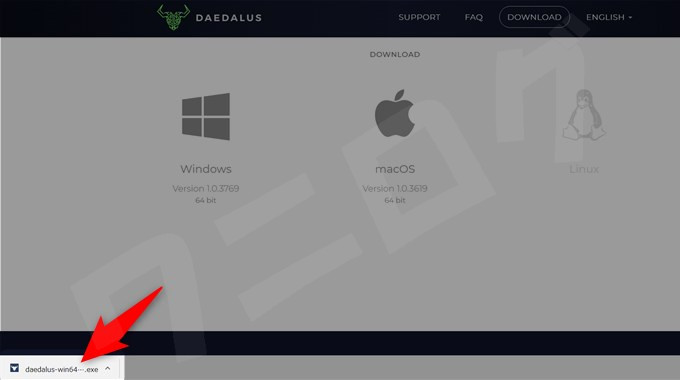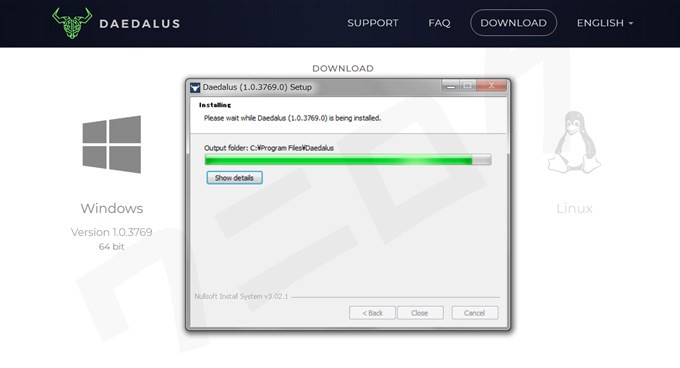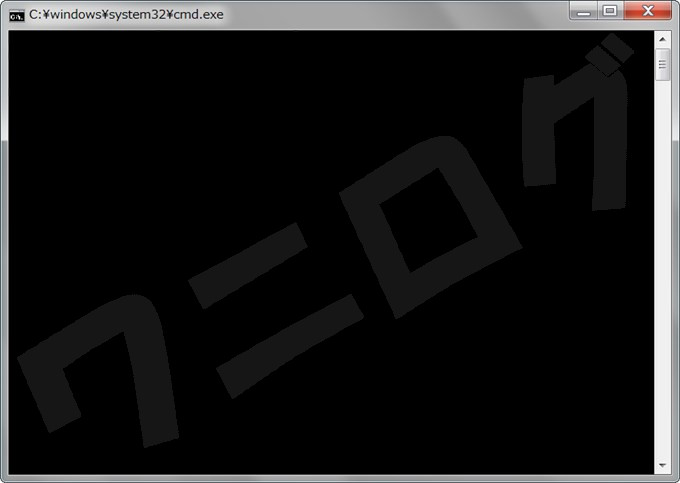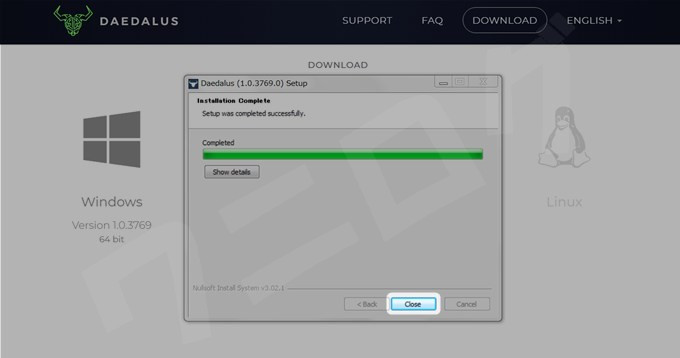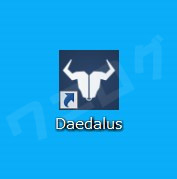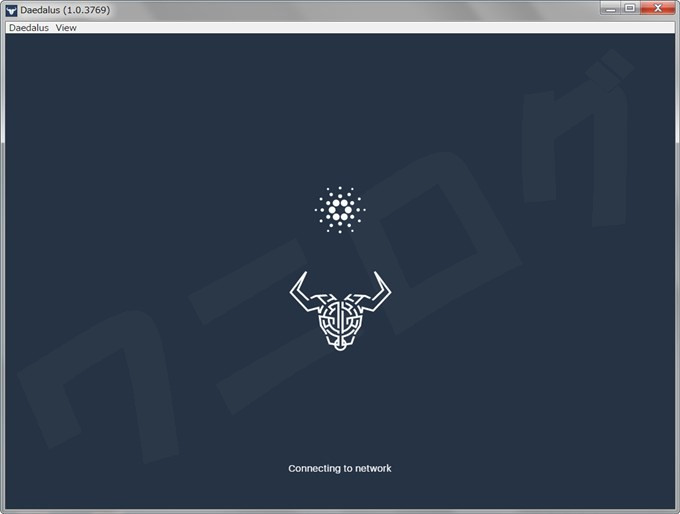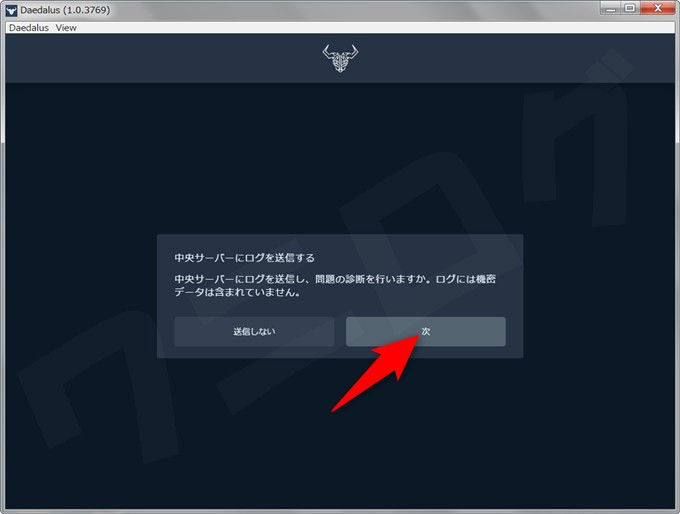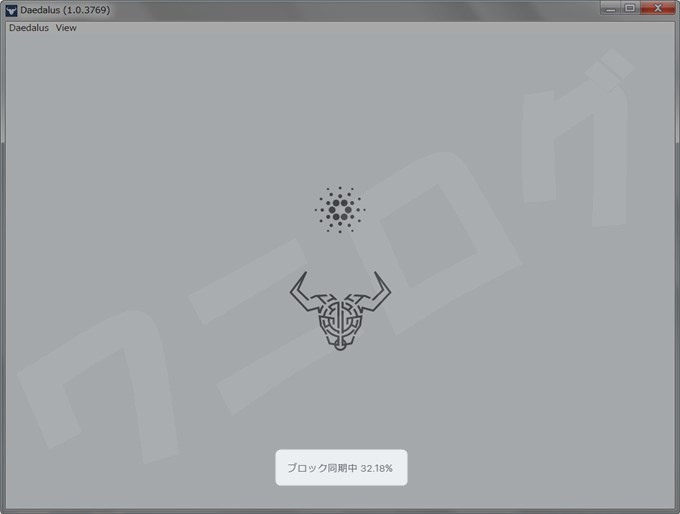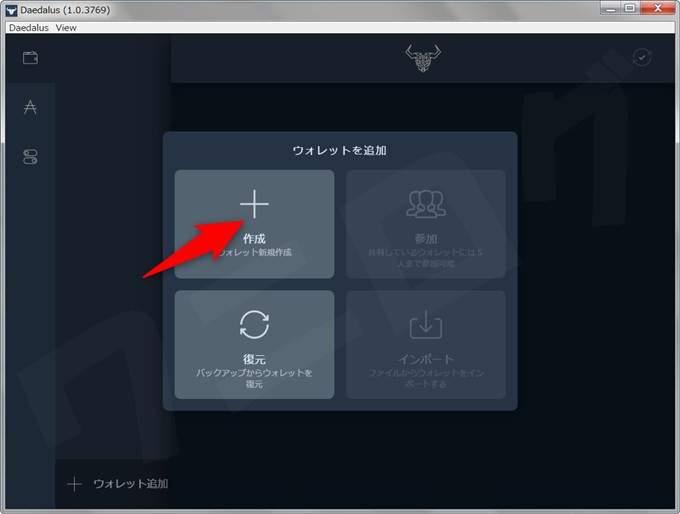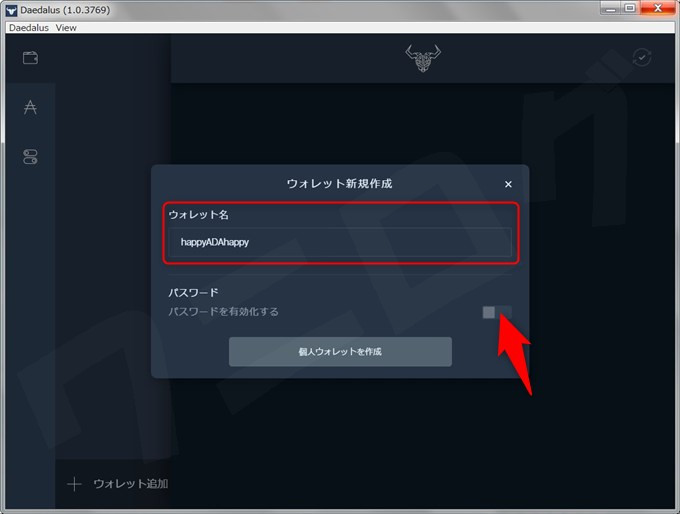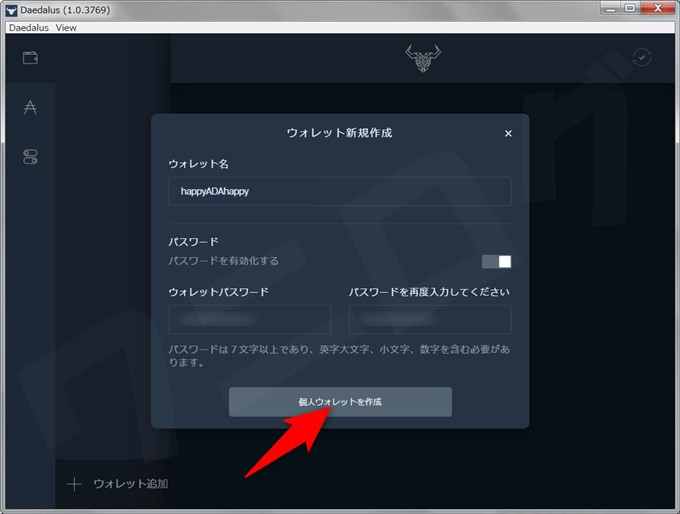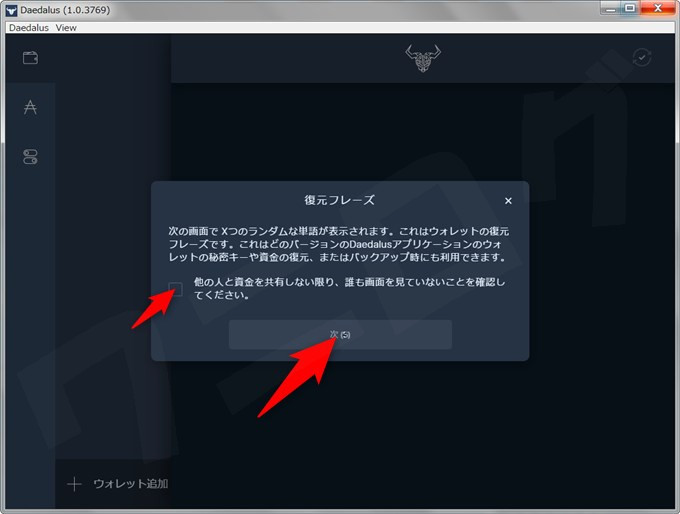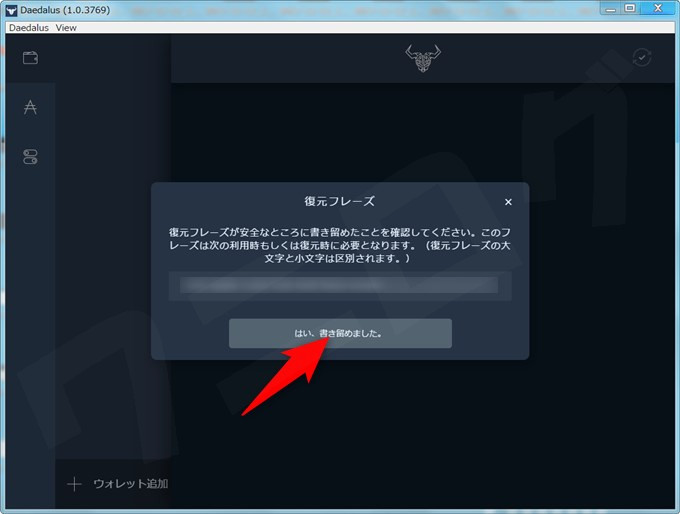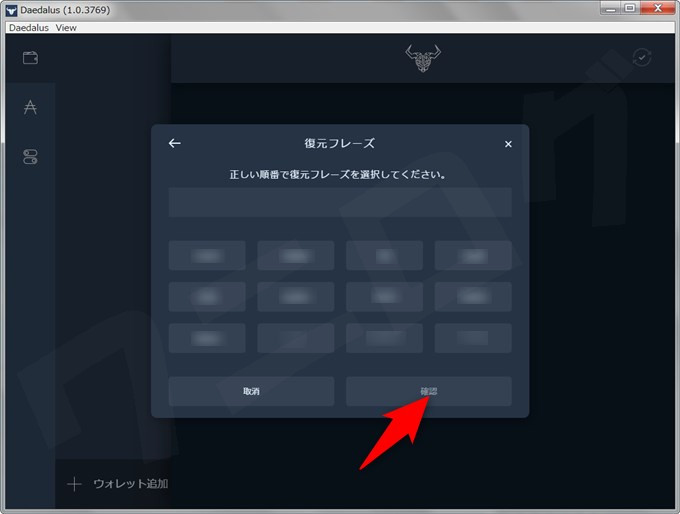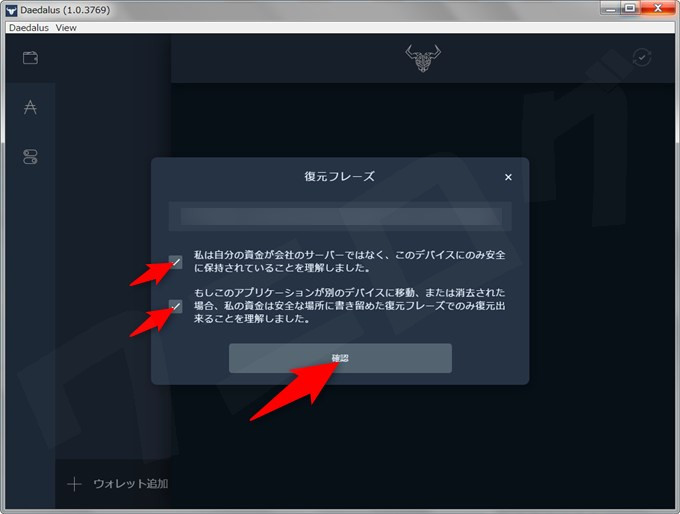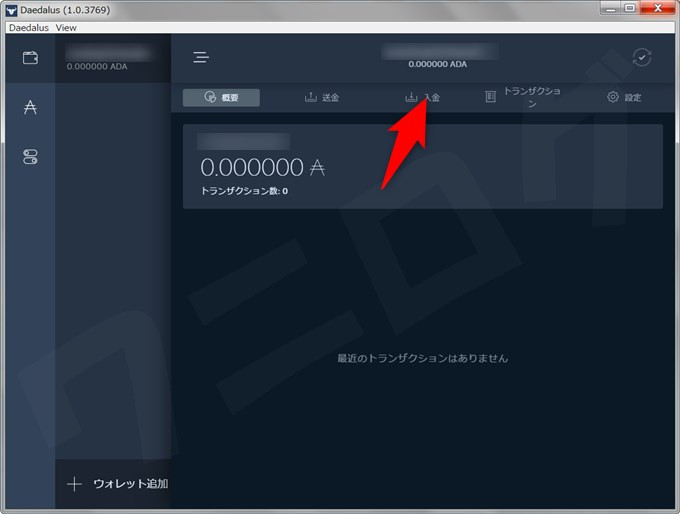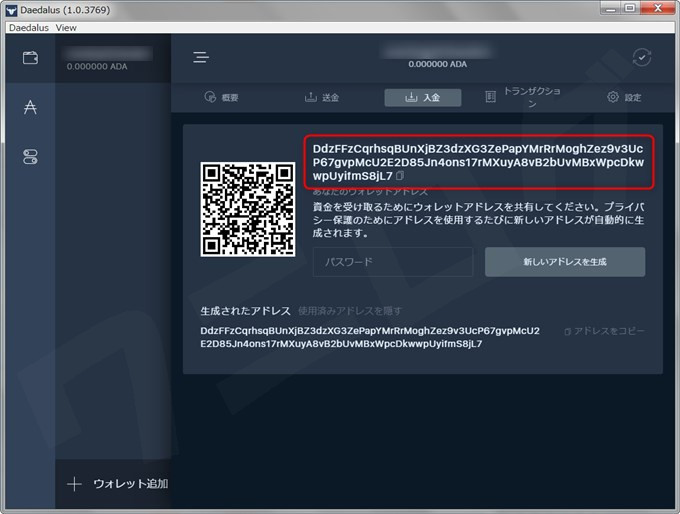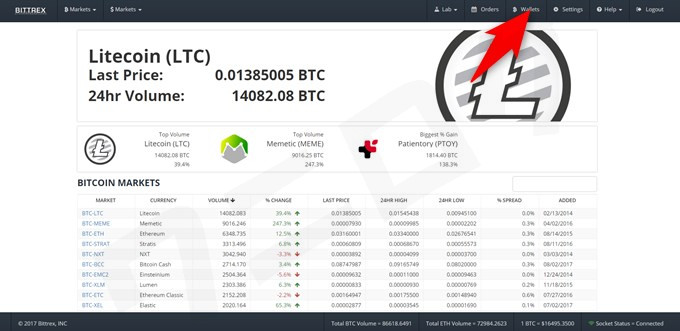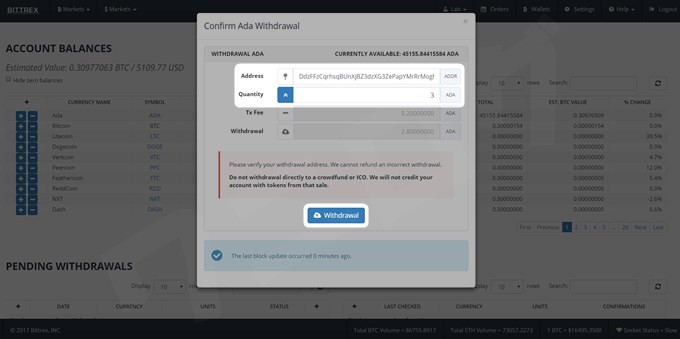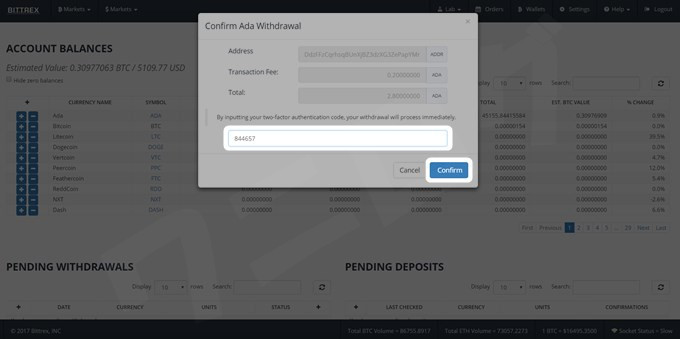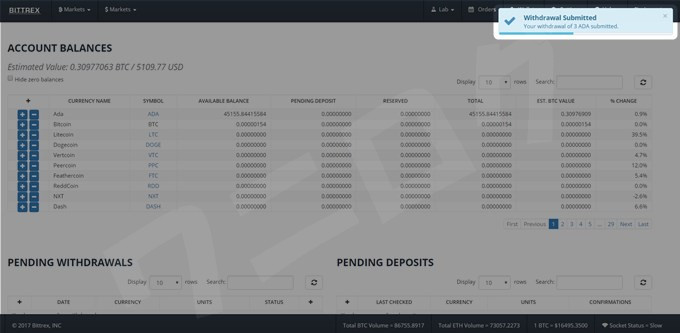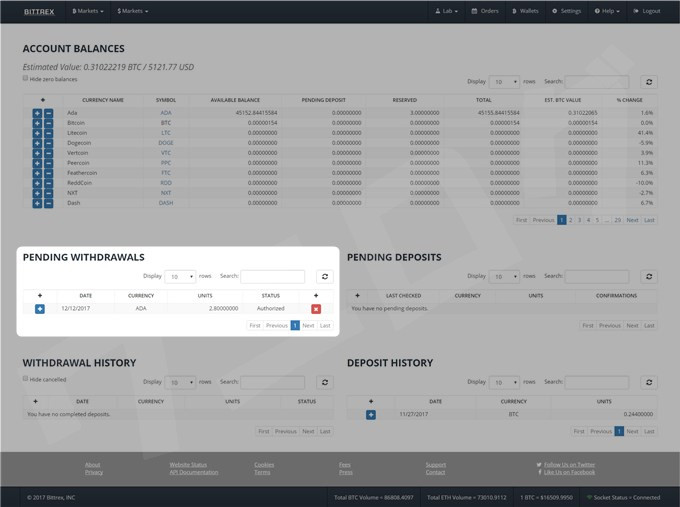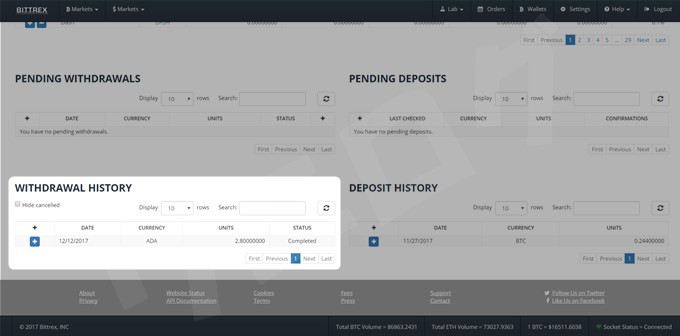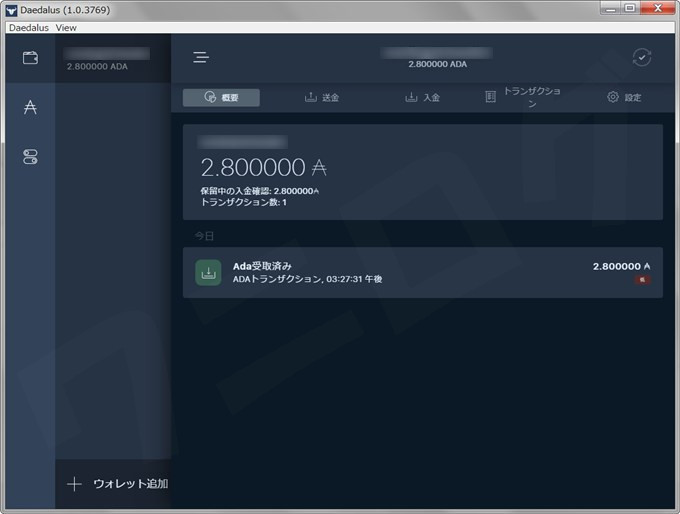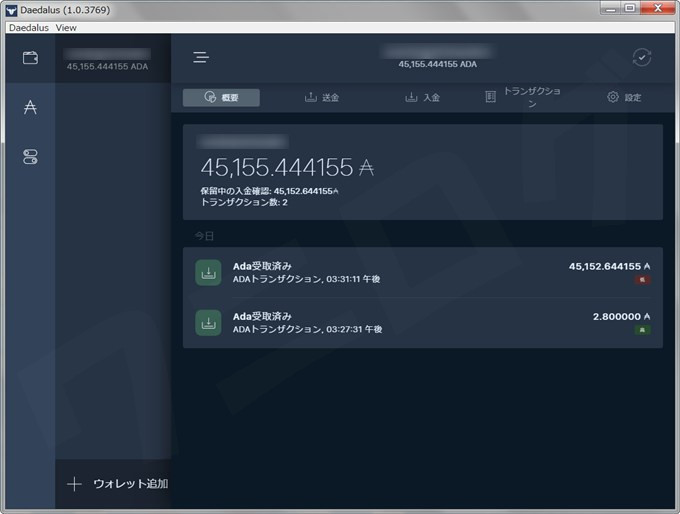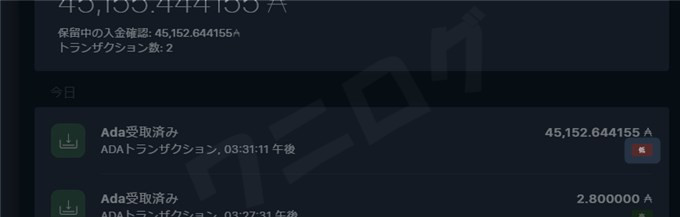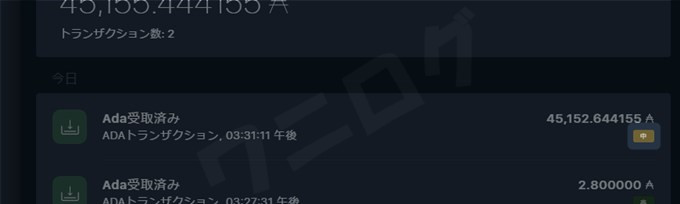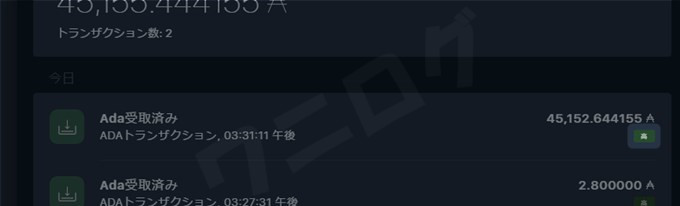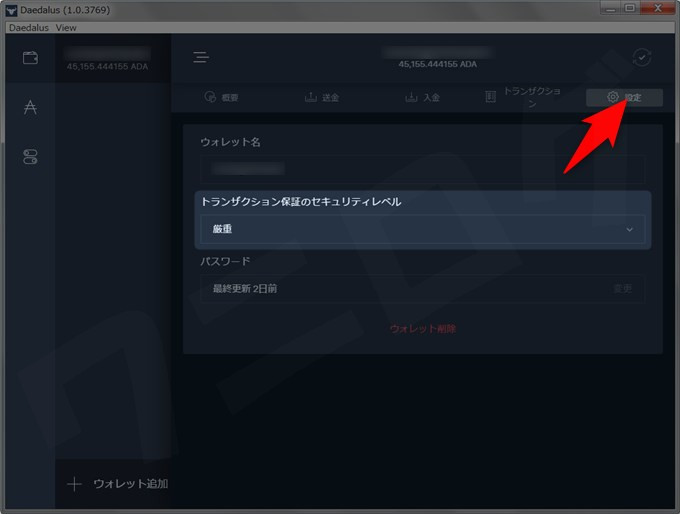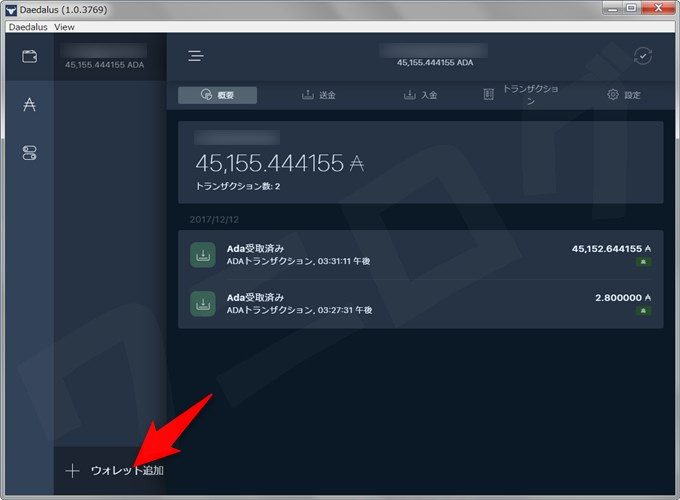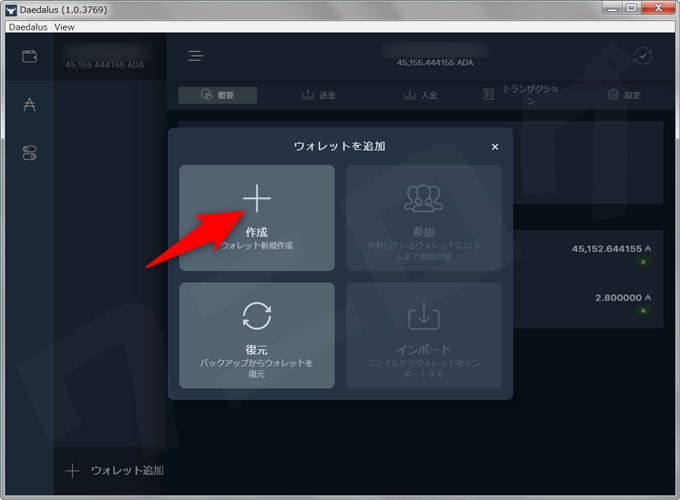僕はこの前(2017年11月27日)、ADA(エイダ)を購入しました。
関連ADAを即購入!coincheckからBITTREXに送金する方法と買い方を解説
価格が上昇中で5円くらいの時に45,000ADA買ったんですが、それからすぐに爆発的に上がったので、高値掴みにならなくて良かったです。まぁ今後どうなるかは分からんけどw
さて、BITTREX(ビットレックス)で購入したADAですが、僕はハードウェアウォレット「Ledger Nano S(レジャー・ナノ S)」を使うようになってから、取引所に通貨を預けておくのは危険だと認識するようになりました。
というか、自分のウォレットに預けておくと安心感があって最高!だから購入したADAもウォレットで管理することに決めました。
ADAのウォレットと言えばダイダロスウォレットです。詳しくは知らないんですけど、2018年のいつからかステーキングが始まって、このウォレットにADAを預けておくだけで報酬がもらえるらしい。
そこで、さっそくダイダロスウォレットを作成したので、手順を解説していきたいと思います。画像多数で詳しく紹介しているのでぜひ参考にしてみてください。
ダイダロスウォレットの作成手順
公式サイトからダウンロードする
まずはダイダロスウォレットの公式サイトに移動します。日本語に対応しているので、もし英語表記だった場合は右上の言語を選ぶところから「日本語」を選択すればOKです。
公式サイトDAEDALUS Wallet(ダイダロス ウォレット)
そして「ダウンロード」をクリックします。
自分のパソコンに合ったものを選びます。僕のパソコンはWindowsの64bit版なので、Windowsをクリック。この時点では32bit版に対応していないので、64bit版じゃなければ使うのを諦めてください。
ちなみに、自分のWindowsが32bit版と64bit版のどちらなのか確認する方法は以下の通り。
「スタート」のメニューから「コントロール パネル」をクリック。
「システムとセキュリティ」をクリック。
「システム」をクリック。
システムの種類の欄を見て、32ビットなのか64ビットなのか、表記を確かめましょう。
さて、ダウンロードされたらクリックして起動。
「Install(インストール)」をクリック。
インストールが開始されて、その途中でcmd(コマンドプロンプト)も立ち上がりました。
僕は最初、このコマンドプロンプトが出てきた時に「何これ?」と思って「×」をクリックして閉じてしまいました。そしたら、ショートカットアイコンのロゴがバッファローじゃないし、アイコンをダブルクリックして開いてもいつまでも「Connecting to network(ネットワークに接続中)」のままだし…
結局、コントロールパネルからダイダロスウォレットをアンインストールし、もう1度最初からダウンロード&インストールして、途中出てくるコマンドプロンプトも自動的に閉じるのを待ったら、ショートカットアイコンにバッファローのロゴマークが付いたし、その後もうまく進みました。
インストールが無事に終わったら「Close(終了)」をクリック。
新規ウォレットを作成する
こんな感じのショートカットアイコンがデスクトップ上に現れるので、ダブルクリックして開きます。
「Connecting to network(ネットワークに接続中)」となるので、しばらく待ちます。僕の場合は数分待てば次に進みました。
言語は「Japanese/日本語」を選択して「Continue」をクリック。
利用規約を読んで同意のチェックを入れたら「次」をクリック。
よく分からんけど「次」をクリック。
「ブロック同期中 ○○%」と表示されます。100%になるまで待ちましょう。僕は30分~1時間ほど待ちました。時間かかる…
この画面になったら「作成 ウォレット新規作成」をクリックします。
ウォレット名を好きなように入力し、パスワードを有効化します。
※ウォレット名は日本語にすると不具合が発生するという話があるので、無難に半角英数字にしました
自分の好きなウォレットパスワードを入力。そして隣の枠に確認のため再入力。できたら「個人ウォレットを作成」をクリック。
次は「復元フレーズ」をバックアップする作業です。これはとても大事なものですし、この作業さえ終われば終わりなので頑張りましょう。
「他の人と資金を共有しない限り、誰も画面を見ていないことを確認してください。」にチェックを入れ、「次」をクリック。
英単語がいくつか並んでいますが、これが復元フレーズです。順番通りにメモするなりして、いざという時に分かるようにしておきます。
すべて正確に書き留めることが出来たら「はい、書き留めました。」をクリック。
ここで最後の確認です。先程メモした復元フレーズを順番通りにクリックしていき、「確認」をクリック。
「私は自分の資金が会社のサーバーではなく、このデバイスにのみ安全に保持されていることを理解しました。」と「もしこのアプリケーションが別のデバイスに移動、または消去された場合、私の資金は安全な場所に書き留めた復元フレーズでのみ復元出来ることを理解しました。」にチェックを入れ、「確認」をクリック。
これでウォレットが作成されました!
BITTREXからダイダロスウォレットにADAを送金する方法
ダイダロスウォレットのアドレスをコピーする
ウォレットが作成できたので、BITTREXからダイダロスウォレットにADAを送金してみたいと思います。まず「入金」をクリック。
アドレスをコピーします。
BITTREXで送金する
BITTREXにログインしたら「Wallets」をクリック。
ADAの欄にある「-」をクリック。
Addressに先程コピーしたダイダロスウォレットのアドレスを、Quantityに送金したい数量を入力。いきなり全部を送金するのは怖いので、最初に3ADA送金してみることにしました。
できたら「Withdrawal(出金)」をクリック。
二段階認証の6桁のコードを入力して「Confirm(承認)」をクリック。
これで送金手続きが開始されました。
ここのページを更新してみると、「PENDING WITHDRAWALS(保留中の出金)」の欄に手数料0.2ADAが引かれた2.8ADAが表示されました。
もうしばらくしてここのページを更新すると、「WITHDRAWAL HISTORY(出金履歴)」の欄に2.8ADAが送金された履歴が表示されました。
ダイダロスウォレットの「概要」ページを確認してみると、無事に送金が完了していることが確認できました!送金時間はおよそ1分でした。
その後すぐに、BITTREXに預けている残りのADAも送金しました。
トランザクション保証のセキュリティレベルについて
送金したばかりの項目を見てみると、「低」となっています。
30秒ほどすると「中」になりました。
さらに30秒ほどすると「高」になりました。
これは「トランザクション保証のセキュリティレベル」を表しているそうです。よく分かんないんだけど、その取引の安全性を示しています。
「設定」ページから「トランザクション保証のセキュリティレベル」を、「普通」→「厳重」に変更することが可能です。
一応「厳重」にしておくといいかもね。
複数のダイダロスウォレットを作りたい場合
もしダイダロスウォレットを複数作りたい場合は、簡単に追加で作成することができます。同じ1つのパソコンで2つ以上のウォレットは作れますし、2つ目のウォレットを作りたいからといって2回目のダウンロードをする必要もありません。
まず、1つ目のダイダロスウォレットが作れたら、左下の「ウォレット追加」をクリックします。
続いて、「作成 ウォレット新規作成」をクリック。
あとは上で書いた流れと全く同じです。このウォレットに対しても別の復元フレーズが作成されるので、しっかりパソコンの外にバックアップを取っておきましょう。
まとめ
ウォレットは最初だけ作るのが面倒くさいですが、使ってみればどうってことありませんでした。自分の資産を守るためにも、今後もウォレット保管を徹底したいと思います。
よっしゃ、来年のステーキングが楽しみだ!