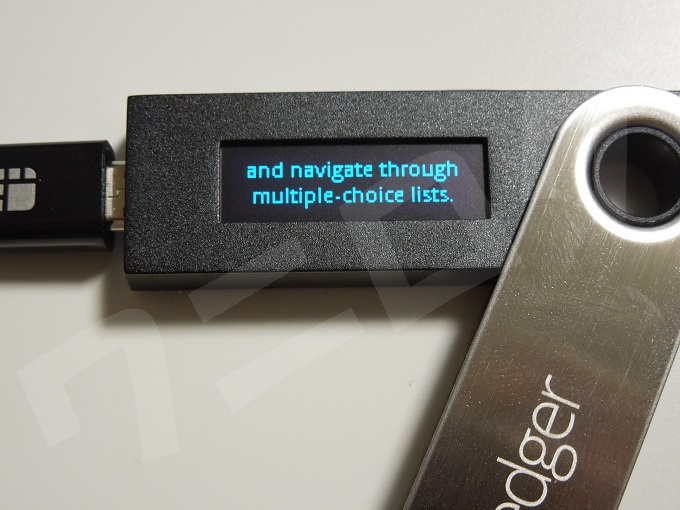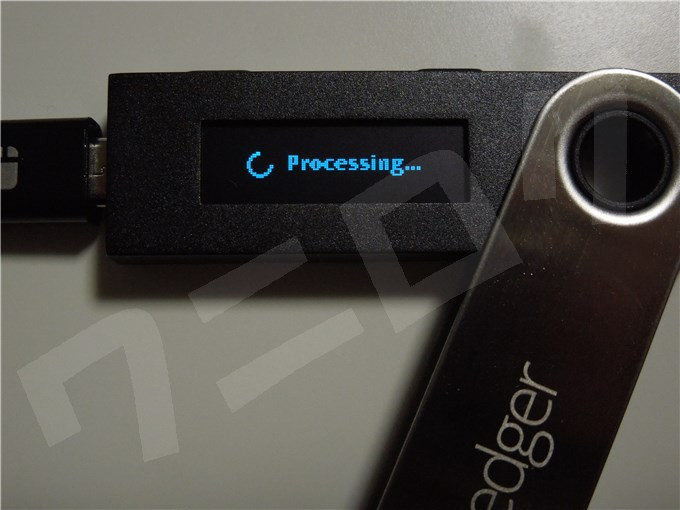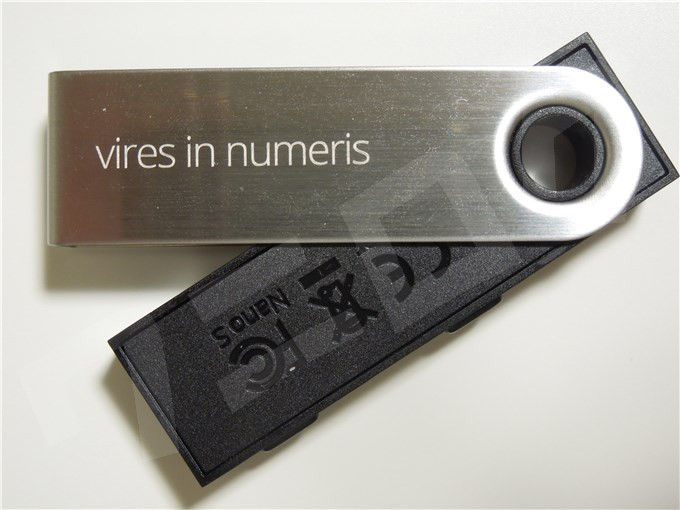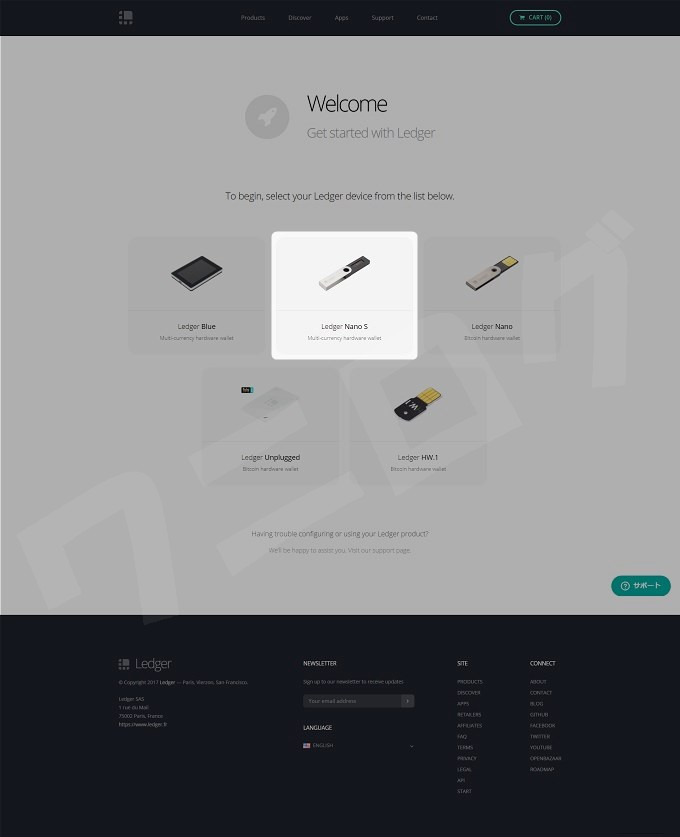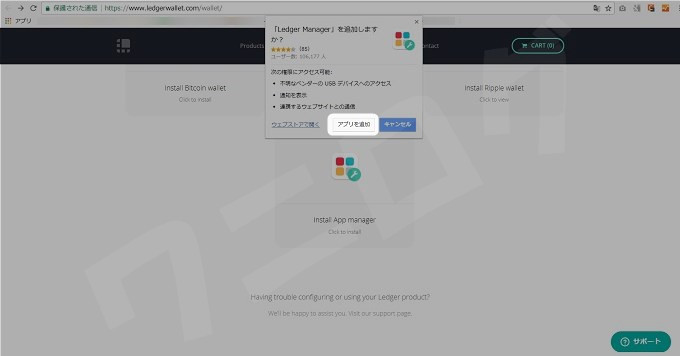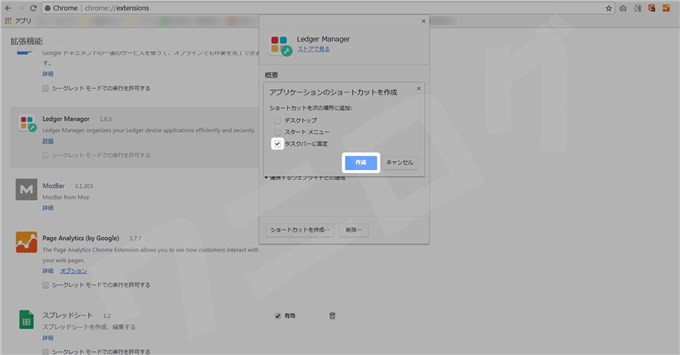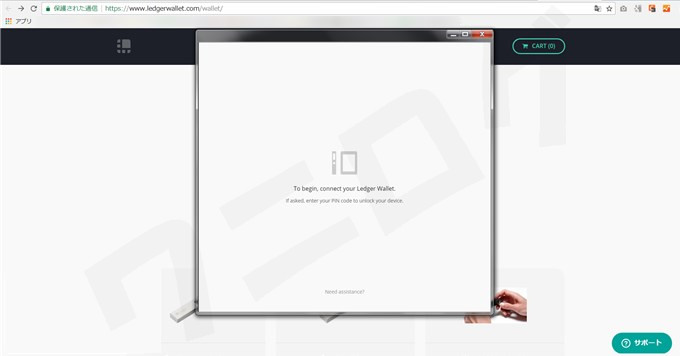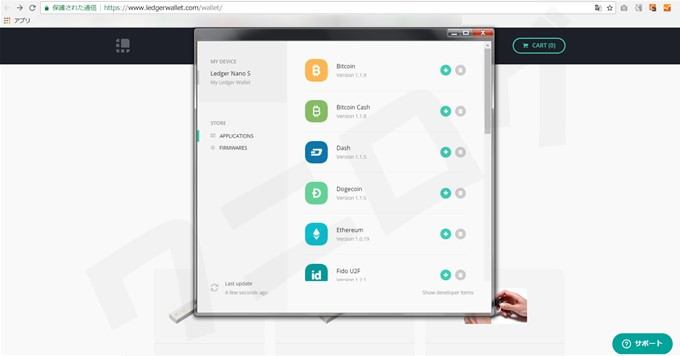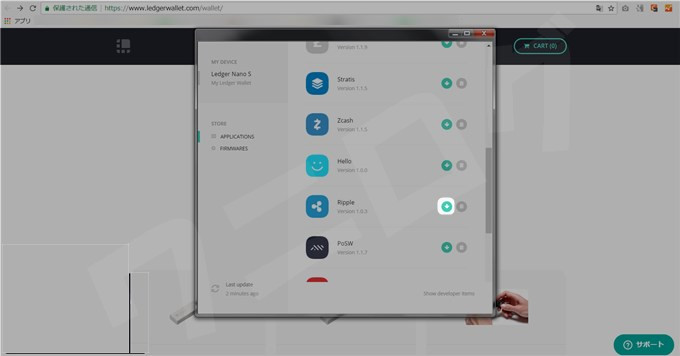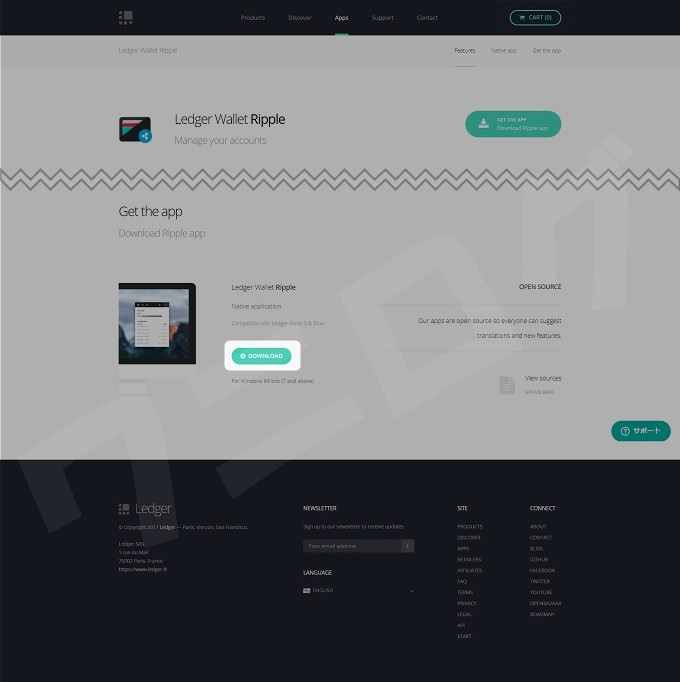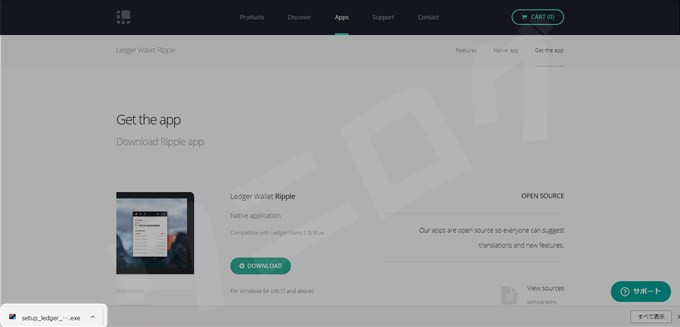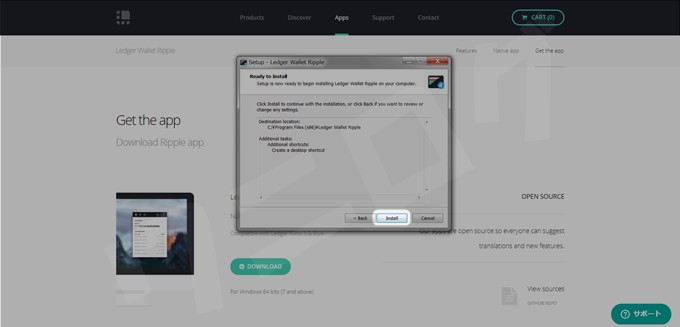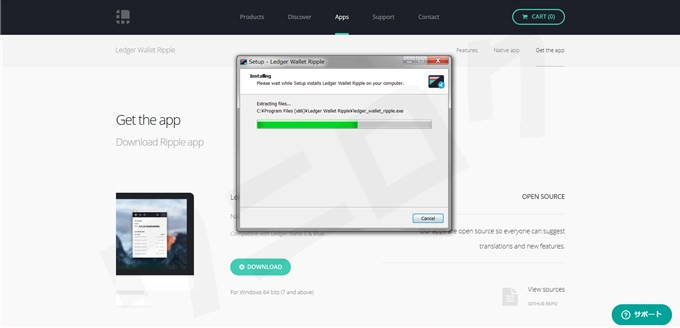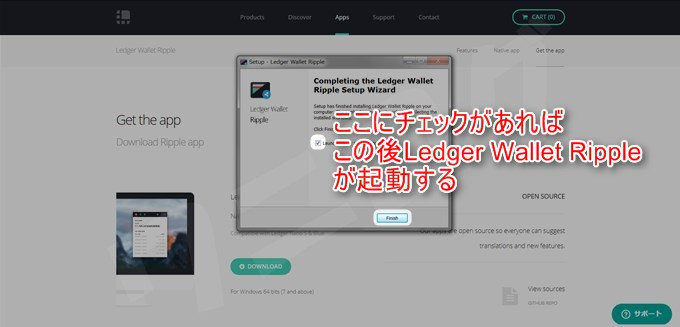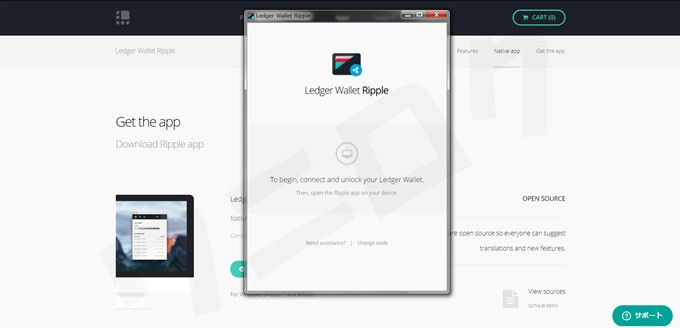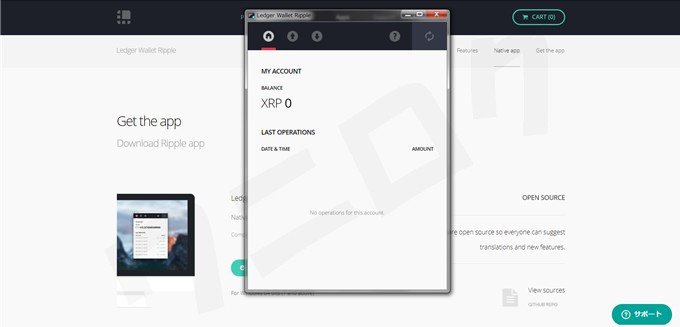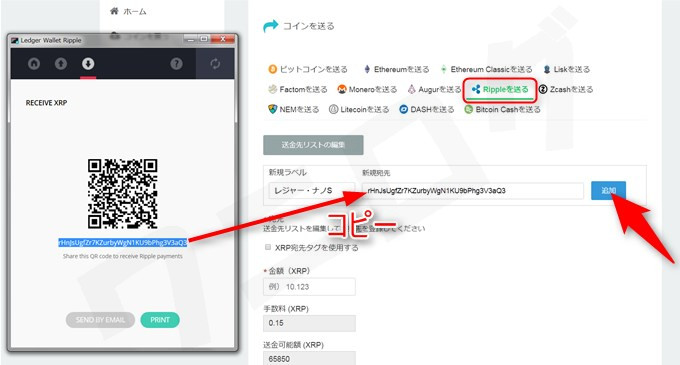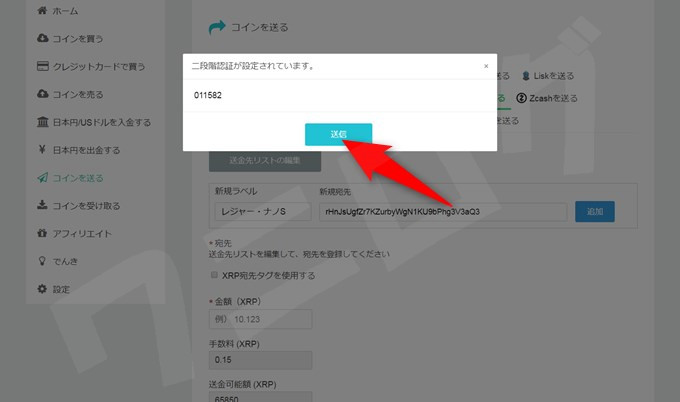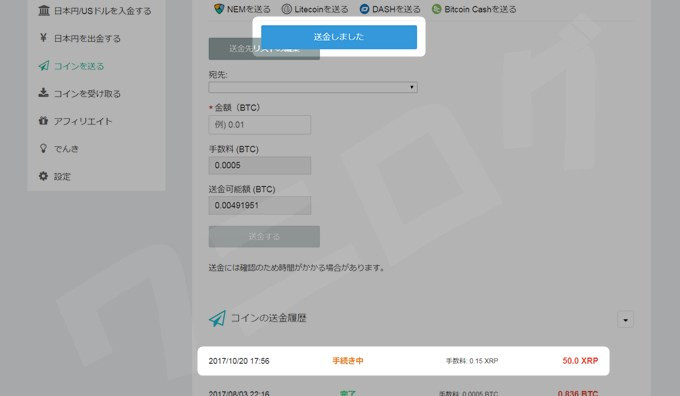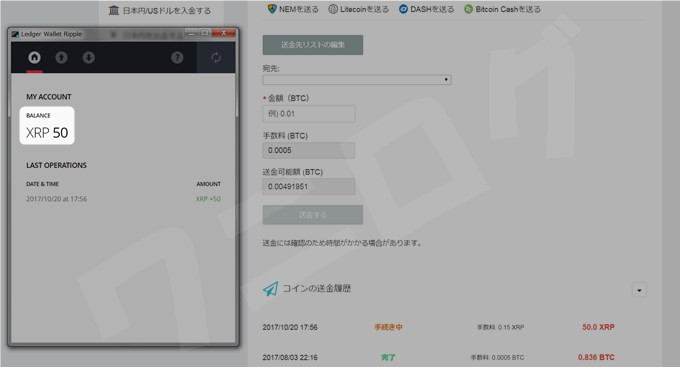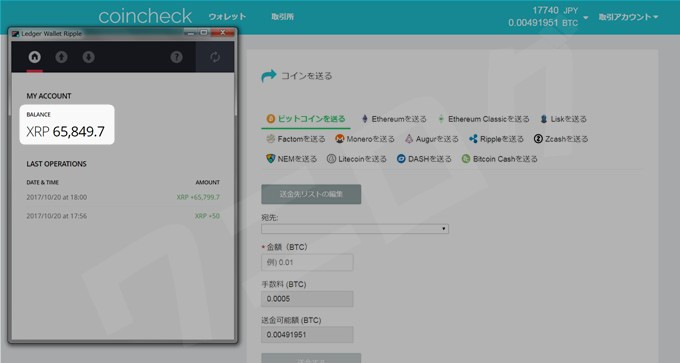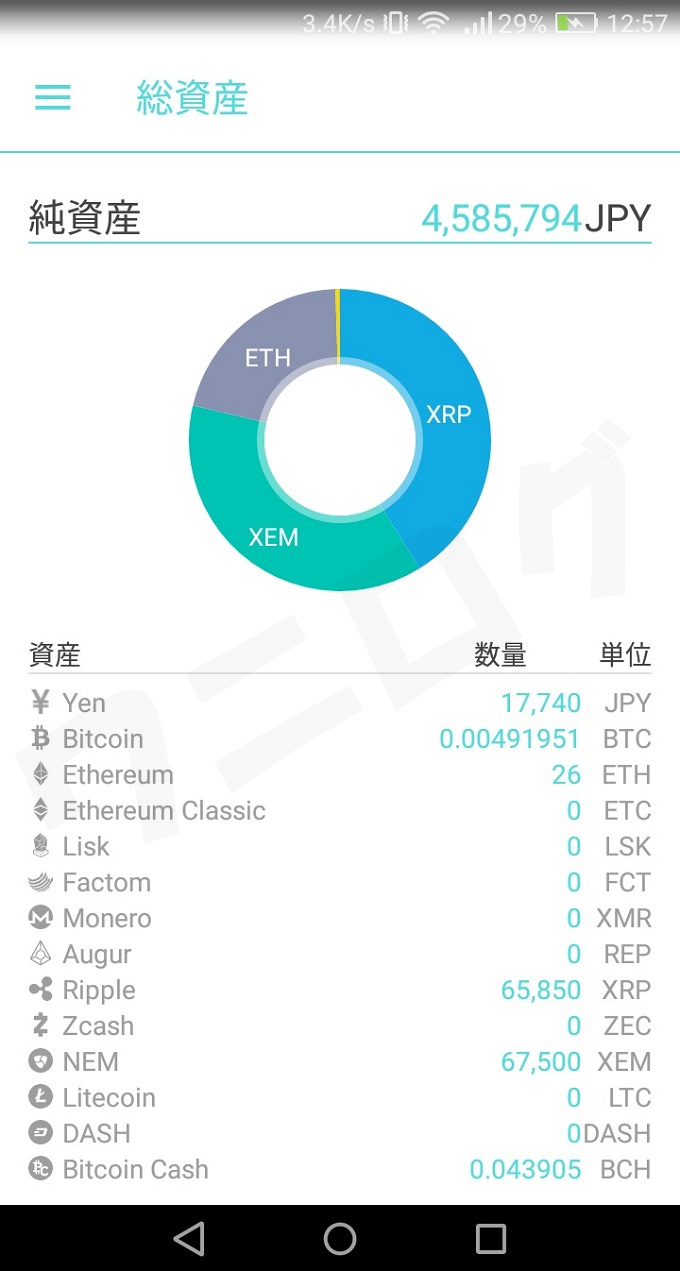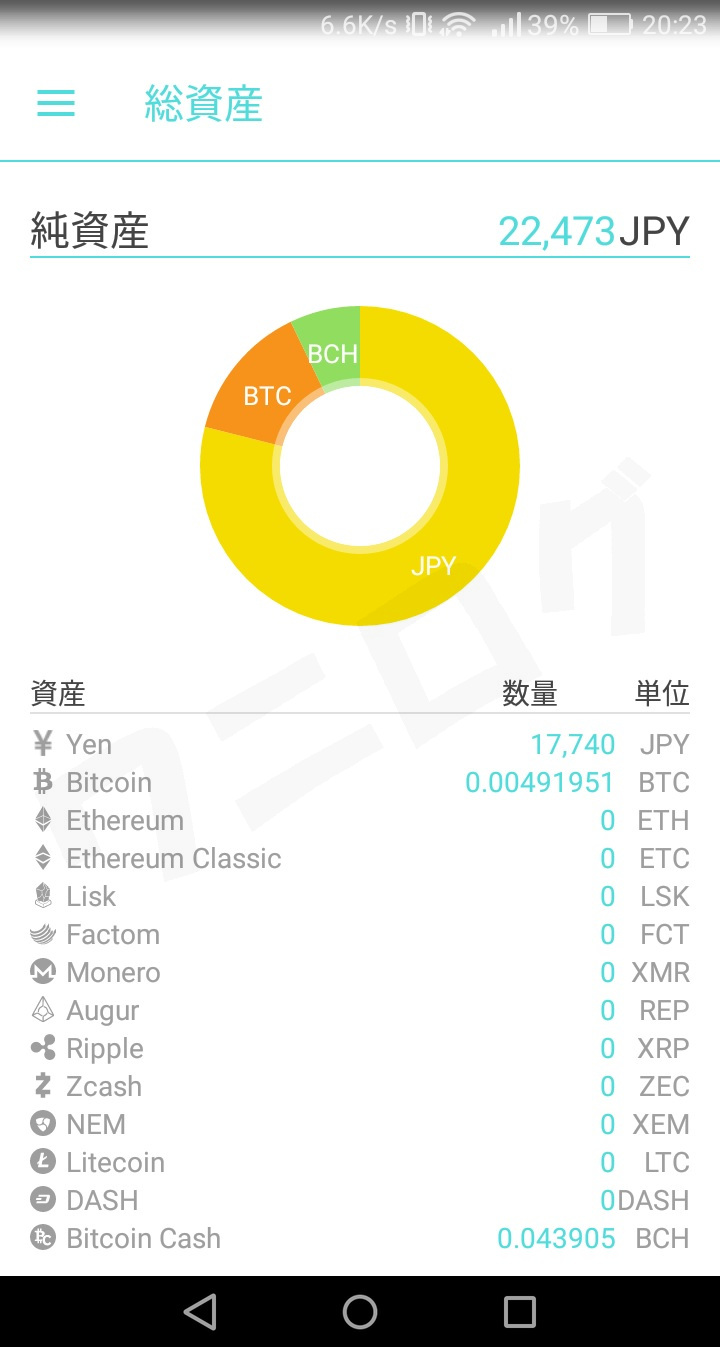仮想通貨を400万円分購入したことで、取引所に預けているのが急激に不安になってきた僕。
少しでも安全に仮想通貨を保存するために、その日のうちにハードウェアウォレット「Ledger Nano S(レジャー・ナノS)」を注文しました。そしたらすぐ届いた!
関連Amazonで正規品7,800円のLedger Nano Sを2つ購入したで!
それではさっそくリップルとイーサリアムを救い出していきますよ。
このページではレジャー・ナノSを初めて使う人のために、クドイほど大量に写真を使って詳しく解説していきます。初期設定から、リップルをウォレットに送金するまでを紹介しているので、ぜひ参考にしてみてください。
Ledger Nano Sを初めて使う時に行う設定
レジャー・ナノSを初めて使う時は初期設定をするようになっています。初期設定の作業は2つです。
- PIN codeを決める(レジャー・ナノSを起動する時に毎回入力を求められるパスワードのこと)
- 24個のリカバリーフレーズをメモする(レジャー・ナノSが故障・盗難・初期化された時に使う大事なもの)
PIN code(ピンコード)を設定していれば、誰かにレジャー・ナノSを盗まれても操作される心配はありません(相手がPIN codeを知らないことが前提)。そして、もしPIN codeを3回連続で間違えればレジャー・ナノSは自動的に初期化されます。
レジャー・ナノSが初期化されたり、故障・盗難に遭った時は、24個のリカバリーフレーズによって復活させることが可能です。例えば本体が故障しても、新しいレジャー・ナノSを購入してリカバリーフレーズを入力すれば、自分の仮想通貨が保存されているウォレットにアクセスできるようになるのです。
※仮想通貨は直接レジャー・ナノSに保存されるわけではなく、ウォレット自体はネット上にある。しかし、このウォレットはレジャー・ナノSをパソコンに接続しなければ開くことができないので、セキュリティレベルが高い。
では初期設定のやり方を解説!
Ledger Nano Sをパソコンに接続する
まずはレジャー・ナノSをパソコンに接続します。接続すると自動的に電源が付きます。
こんな風に、最初は
「Welcome(ようこそ)」「Press both buttons to begin(始めるには両方のボタンを押してね)」
と表示されるので、上に付いてる2つのボタンを同時に押します。
7種類の説明文が表示される
次は7種類の説明文が繰り返し表示されます。
「With Ledger Nano S, side buttons are used」「to interact and control the user interface.」「Use left/right buttons to change values」「and navigate through multiple-choice lists.」「Press both buttons when you wish to」「confirm/continue or open an application.」「To begin configuration, press both buttons.」
(Ledger Nano Sでは、サイドのボタンを使用してユーザーインターフェースを操作します。左/右ボタンを使って値を変更したり、選択肢一覧を操作したりします。アプリケーションの確認・継続・開く時は両方のボタンを押します。これから設定を開始する場合は、両方のボタンを押してください。)
ではボタンを同時に押して次に進みましょう。
新しいデバイスとして設定する
Configure as new device?(新しいデバイスとして設定しますか?)
と表示されるので、右ボタンを押します。
※レジャー・ナノSが故障・盗難・初期化した時は、左ボタンを押して、24個のリカバリーフレーズの入力すれば復活させることができる
PIN codeを設定する
1. Choose a PIN code(1. ピンコードを選ぼう)
これからPIN codeを決めていくので、ボタンを同時に押して次に進みます。
左/右ボタンで数字を選び、その桁の数字を決定する場合はボタンを同時に押します。すると次の桁の数字を選べるようになります。
PIN codeは4~8桁で決めることができます。僕は4桁にしました。数字を4桁決めると5桁目にチェックマークが表示されますが、ここで左/右ボタンを押せばさらに数字を選択できます。PIN codeが決まったらボタンを同時に押します。
2. Confirm your PIN code(2. PIN codeを確認しよう)
ボタンを同時に押して、PIN code入力画面に進みましょう。
先程と同じ要領でPIN codeを入力していきます。
入力できたらボタンを同時に押します。これでPIN codeの設定は終わりです。PIN codeは忘れないようにメモしておきましょう!
リカバリーフレーズをメモしていく
3. Write down your recovery phrase(リカバリーフレーズを書き留めよう)
付属していたリカバリーシートを用意したら、ボタンを同時に押して次に進みます。
ここからは1つずつ、計24個の英単語をメモしていく作業。面倒ですが大事なことなので正確に書き留めていきましょう。右ボタンで次の単語に進み、左ボタンで1つ前の単語に戻れます。
24個の英単語を正確にメモできたら、ボタンを同時に押して次に進みます。
4. Confirm your recovery phrase(リカバリーフレーズを確認しよう)
次はリカバリーフレーズをランダムで2個出題されますよ。ボタンを同時に押して次に進みます。
Select word #11(11番目のワードを選ぼう)
さっきメモした11番目のフレーズを左/右ボタンで探して、見つけたらボタンを同時に押します。
Select word #8(8番目のワードを選ぼう)
さっきメモした8番目のフレーズを左/右ボタンで探して、見つけたらボタンを同時に押します。
これでリカバリーフレーズのメモ作業は終了。初期設定作業の完了です!
Processing…(処理中…)
Your device is now ready(デバイスは今準備ができています)
レジャー・ナノSの準備ができました!ボタンを同時に押してメニュー画面に進みます。
メニュー画面が表示されました。次回からは、レジャー・ナノSをパソコンに接続してPIN codeを入力すると、このメニューが表示されますよ。
また、一定時間レジャー・ナノSを操作していないと以下のように文字が流れ始めます。
vires in numeris(数の強さ)
ボタンを同時に押してPIN codeを入力すれば元の画面に戻れます。
ラテン語「vires in numeris」はビットコインのモットー(標語)のようです。何を意味しているか正確には分かりませんが、数の力によって非中央政権を実現していることを示しているのかも。
レジャー・ナノSの裏側にも記されていますよね。
coincheckからLedger Nano Sにリップルを送金する方法
レジャー・ナノSで仮想通貨を送受信するためには、準備をしなければなりません。
- Ledger Managerを使い、レジャー・ナノS本体に送受信したい仮想通貨のアプリをインストールする
- パソコン側でLedger Walletをインストールする
レジャー・ナノS本体には最初からビットコイン・イーサリアムのアプリは入っているので、それ以外の仮想通貨を送受信したい時はLedger Managerを使って個別にインストールする必要があります。
※Ledger Manager:Chromeの拡張機能
また、Ledger Walletには「Ledger Wallet Bitcoin(ビットコインとその他アルトコインのウォレット)」「Ledger Wallet Ethereum(イーサリアムとイーサリアムクラシックのウォレット)」「Ledger Wallet Ripple(リップルのウォレット)」の3つがあります。
※「Ledger Wallet Bitcoin」と「Ledger Wallet Ethereum」はChromeの拡張機能
では、coincheckのリップルをLedger Wallet Rippleに送信するまでの手順を解説していきます。
Ledger Managerをインストールする
まずはLedger Managerをインストールします。これはChromeの拡張機能なので、Chromeブラウザで『Ledger Manager|Chromeウェブストア』のページを開き、「CHROMEに追加」をクリックすればOK。
まぁ、Ledger社の公式サイトからもインストールはできますけどね。
公式サイトLedger社のstartページ
もし、わざわざ公式サイトからインストールしたいなら、startページに移動して「Ledger Nano S」をクリック。
続いて、「Open App manager」をクリック。表記は違いますがこれがLedger Managerです。
「アプリを追加」をクリック。
これでLedger ManagerがChromeに追加されましたね。
個人的に僕はLedger Managerのショートカットを作りたかったので、「右上の設定(・3つ)」→「その他のツール」→「拡張機能」をクリック。
Ledger Managerの「詳細」→「ショートカットを作成…」をクリック。
「タスクバーに固定」にチェックを入れて、「作成」をクリック。
タスクバーにショートカットアイコンが追加されました。
Ledger Managerを使ってLedger Nano S本体にリップルのアプリをインストールする
今インストールしたLedger Managerを起動します。が、レジャー・ナノSをパソコンに接続してPIN codeを入力していないと、上記のような「To begin, connect your Ledger Wallet. If asked, enter your PIN code to unlock your device.(まず、レジャー・ナノSを接続します。求められたら、ピンコードを入力してレジャー・ナノSのロックを解除します。)」の画面になります。PIN codeを入力しましょう。
PIN codeのロックを解除したレジャー・ナノSが接続されていれば、上記のように仮想通貨の一覧が表示されます。
この中からRippleを見つけ、インストールのマークをクリック。
するとレジャー・ナノSの画面に
Allow Ledger manager?(Ledger managerを許可しますか?)
と表示されるので、右ボタンを押します。
するとすぐにRippleのメニューが追加されます。これで無事にレジャー・ナノSにリップルのアプリがインストールできました!
パソコンにLedger Wallet Rippleをインストールする
レジャー・ナノSに関するリップルの送受信・預金額の確認は、すべてLedger Wallet Rippleの画面上で行うので、これをパソコンにインストールしなきゃいけません。
Ledger Wallet RippleはChromeの拡張機能ではないので、公式サイトからダウンロードする必要があります。公式サイトのLedger Wallet Rippleのページにアクセス。
公式サイトLedger Wallet Ripple|Ledger社
そして「DOWNLOAD」をクリック。
ダウンロードされたらそれをクリックして起動します。
「実行」をクリック。
「Next」をクリック。
「Create a desktop shortcut」にチェックを入れるとデスクトップ上にショートカットが作成されます。
「Next」をクリック。
「Install」をクリック。
Ledger Wallet Rippleがパソコンにインストールされていきます。
「Launch Ledger Wallet Ripple(Ledger Wallet Rippleを起動する)」はチェックが入ったままでOKです。「Finish」をクリック。
自動的にLedger Wallet Rippleが起動しました。が、レジャー・ナノS本体側でリップルのアプリを選択していないと、上記のような「To begin, connect and unlock your ledger Wallet. Then, open the Ripple app on your device.(まず、レジャー・ナノSを接続してロックを解除します。次に、その端末でリップルアプリを開きます。)」の画面になります。リップルアプリを開きましょう。
coincheckからLedger Wallet Rippleにリップルを送金する
レジャー・ナノSでリップルアプリを開くには、メニューから「Ripple」を探してボタンを同時に押します。
Use wallet to view accounts(アカウントを表示するにはウォレットを使用します)
この画面にすれば、パソコン上のLedger Wallet Rippleがちゃんと表示されるようになります。
こんな感じで。
「RECEIVE XRP」のページを表示して、アドレスを確認してみましょう。これからこのアドレス宛に、coincheck(コインチェック)からリップルを送金してみます。
coincheckにログインして送金ページを開きます。「Rippleを送る」を選択したら、まずは「送金先リストの編集」をクリックし、「新規ラベル」「新規宛先」を入力。
「新規ラベル」は自由に名前を付けて、「新規宛先」にはLedger Wallet Rippleのアドレスをコピーします。
できたら「追加」をクリック。
二段階認証を入力して「送信」をクリック。
宛先が追加できたので、「宛先」でLedger Wallet Rippleのアドレスを選択して、「金額」を入力したら「送金する」→「OK」をクリック。
※Ledger Wallet Rippleにリップルを送金する時はタグの入力は不要(逆にLedger Wallet Rippleから取引所等に送金する時はLedger Wallet Ripple側にタグ入力が必要なこともあるので送金先要確認!)
二段階認証を入力して「送信」をクリック。
これで送金作業は終わりました!あとは手続きが処理されるのを待つだけ!
7秒ほどで送金完了しました。しっかりLedger Wallet Rippleの画面に送金された金額が表示されています。
少額を使って無事に送金できることを確認したので、coincheckに預けているすべてのリップルをLedger Wallet Rippleに送金してみました!
手数料は送金1回につき0.15XRPだったので、この時点のリップルの価格で換算すると日本円で3.75円(0.15XRP×25円/XRP)でした。他行の銀行間の振込手数料に比べたら激安ですよね!しかも送金はほぼリアルタイムで反映されるし!仮想通貨のすごさを実感しました。
Ledger Nano Sをパソコンから取り外す
Ledger Nano Sをパソコンから取り外したい時は、アプリを閉じてメニュー画面に戻りましょう。
Use wallet to view accounts
右ボタンを押します。
Settings
右ボタンを押します。
About(ここでボタンを同時に押すとアプリのバージョン情報が見れる)
右ボタンを押します。
Quit app(アプリを終了する)
ボタンを同時に押します。
これでメニューに戻りました。レジャー・ナノSのUSBをパソコンから引き抜きましょう。
まとめ
coincheckからレジャー・ナノSにリップルを送金した後は、イーサリアムも送金しました。さらに、ネムもNanoWalletに送金。
450万円相当を預けていたcoincheckはほぼ空っぽになりました。
ふぅ~、慣れない作業の連続で疲れました…。でもなんとか送金できて良かったです。これからはGOXを心配することなく、毎日ぐっすり寝ることができます。やったね!