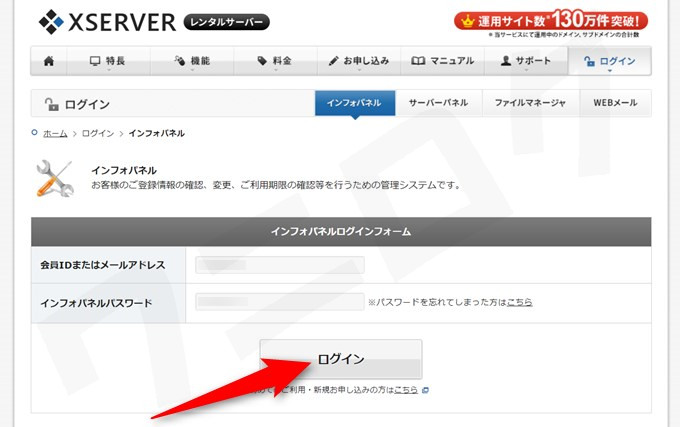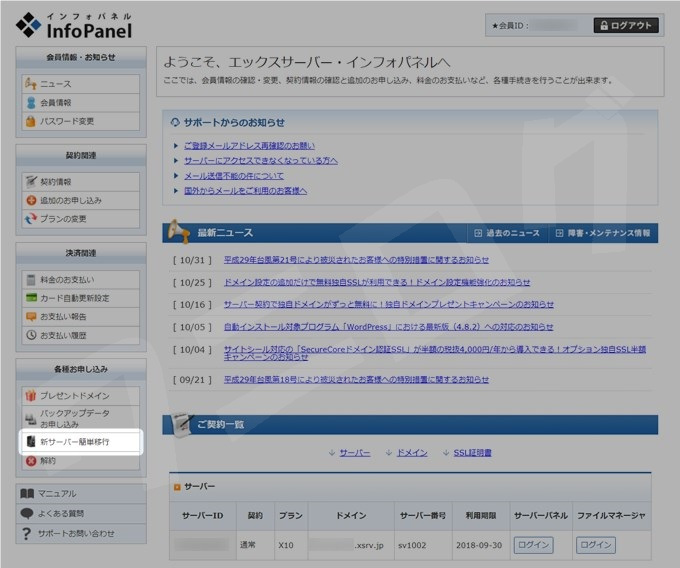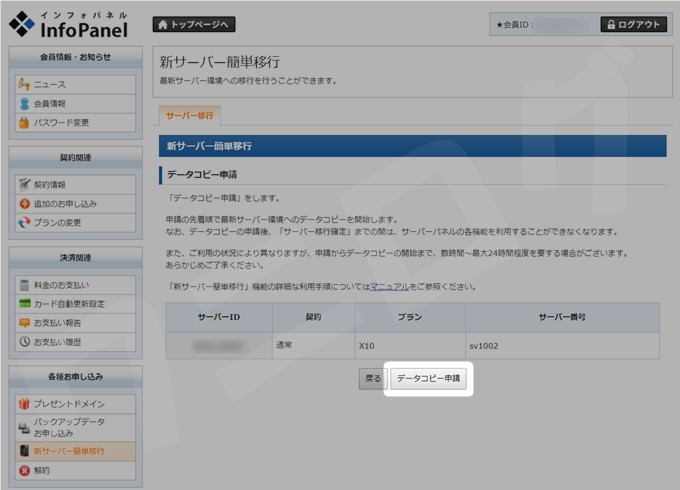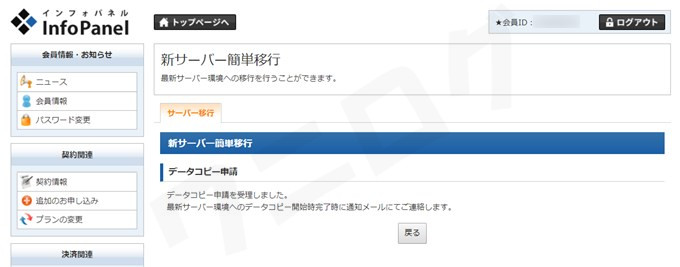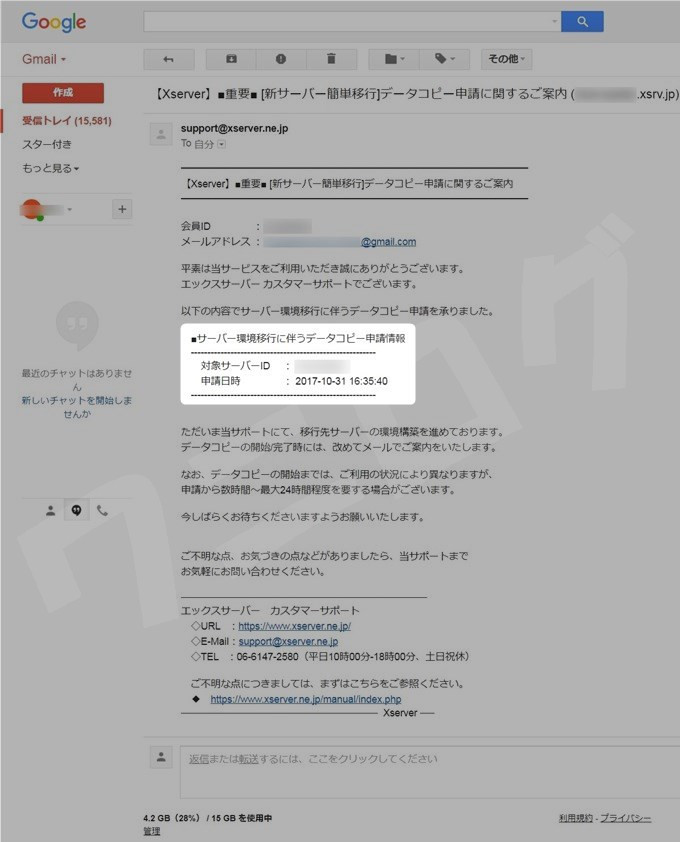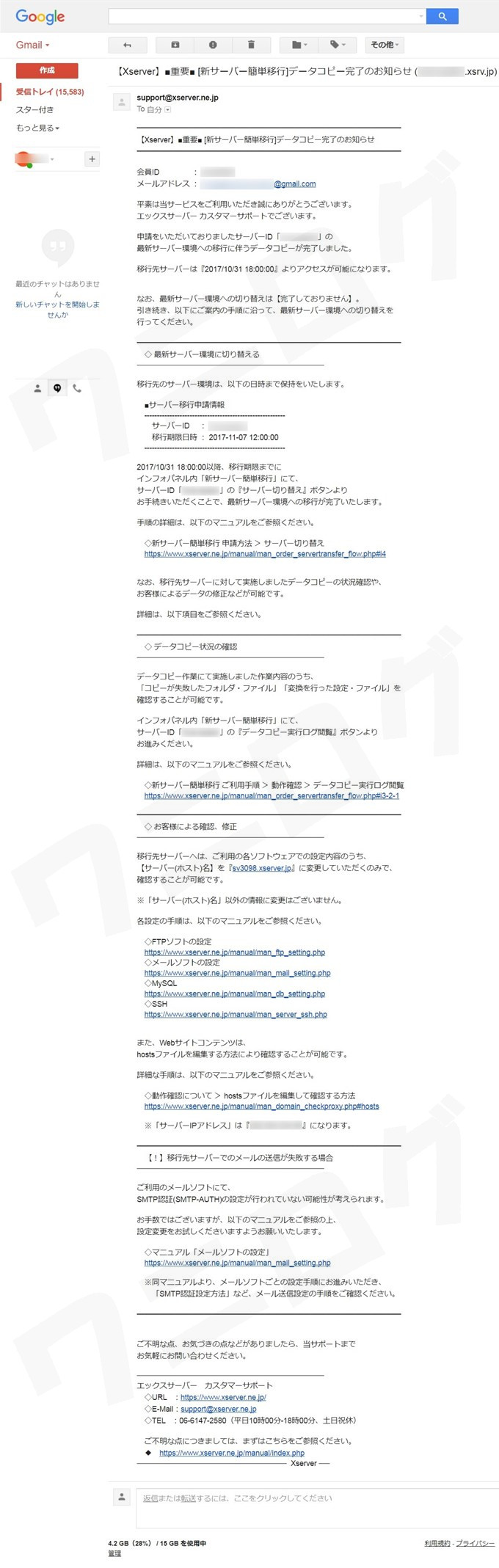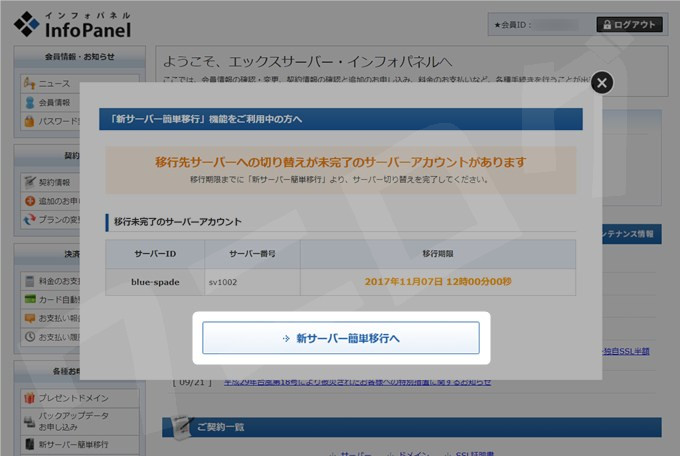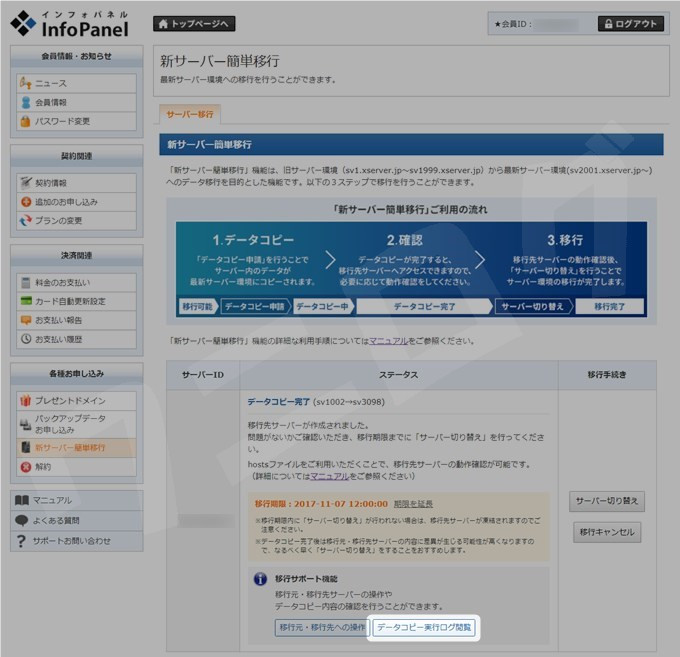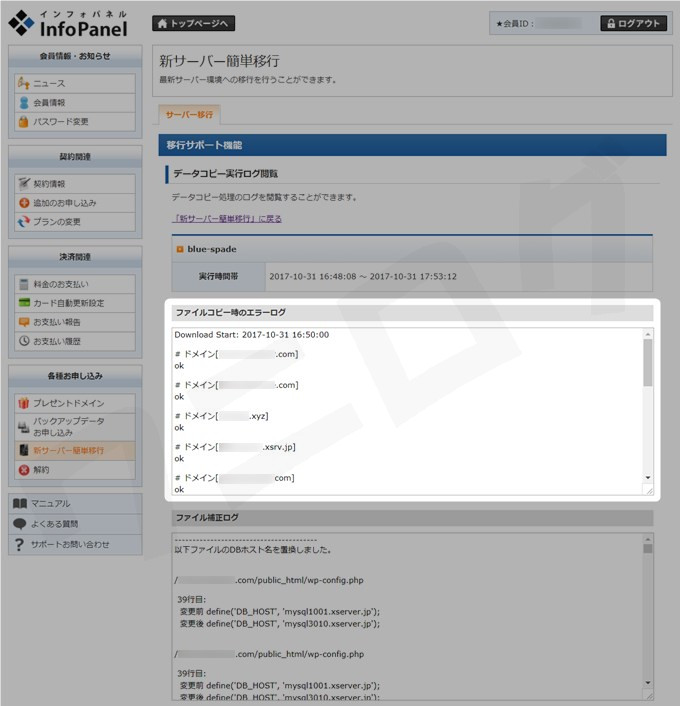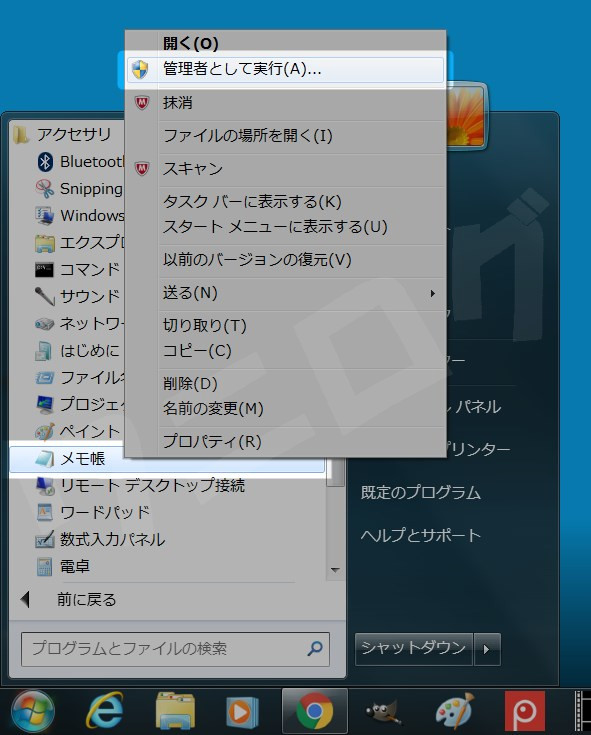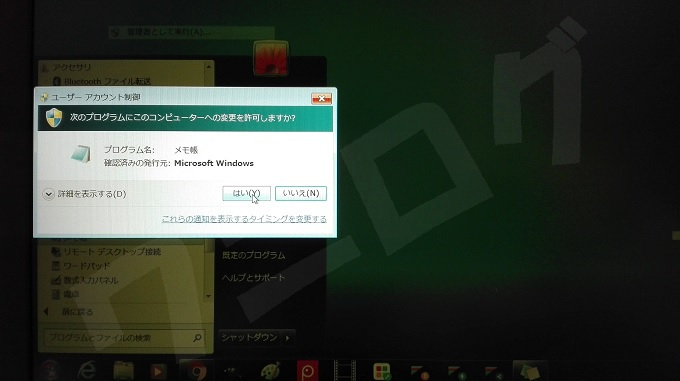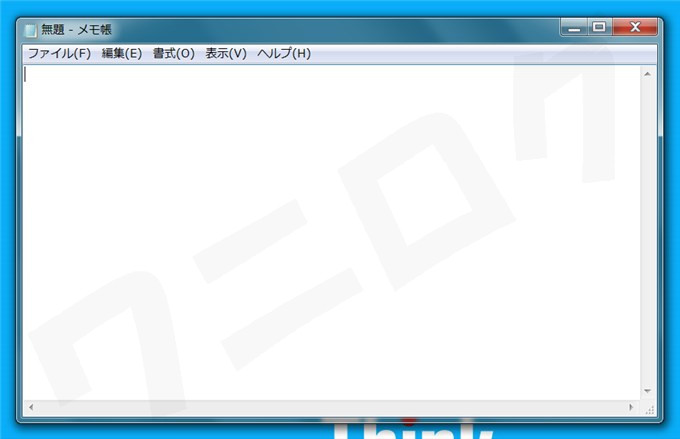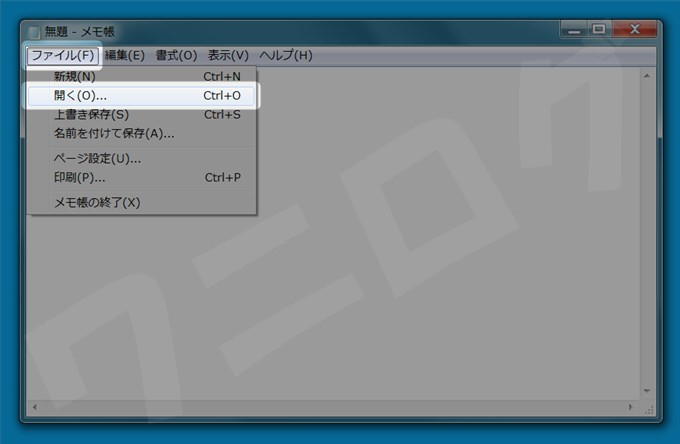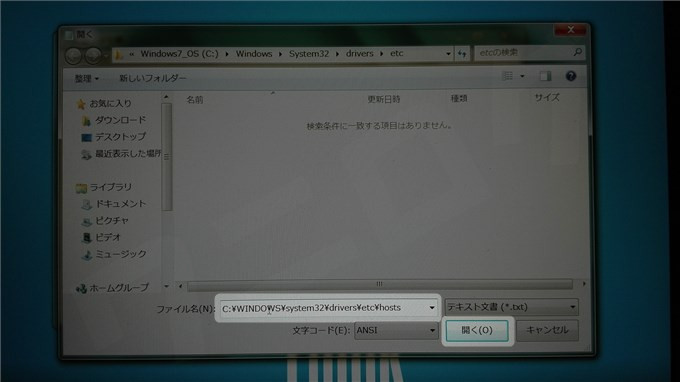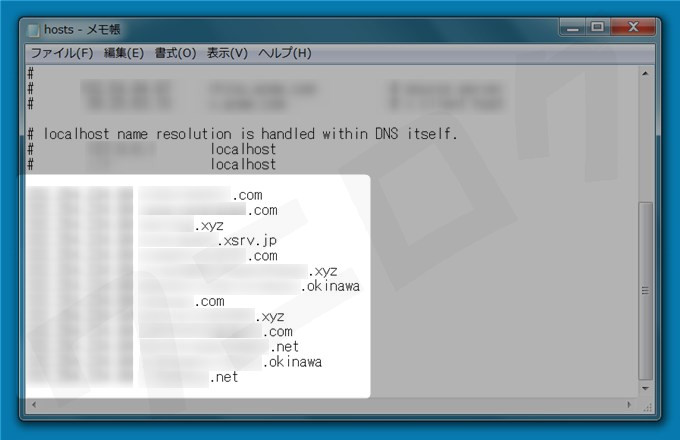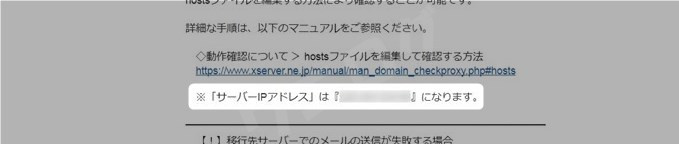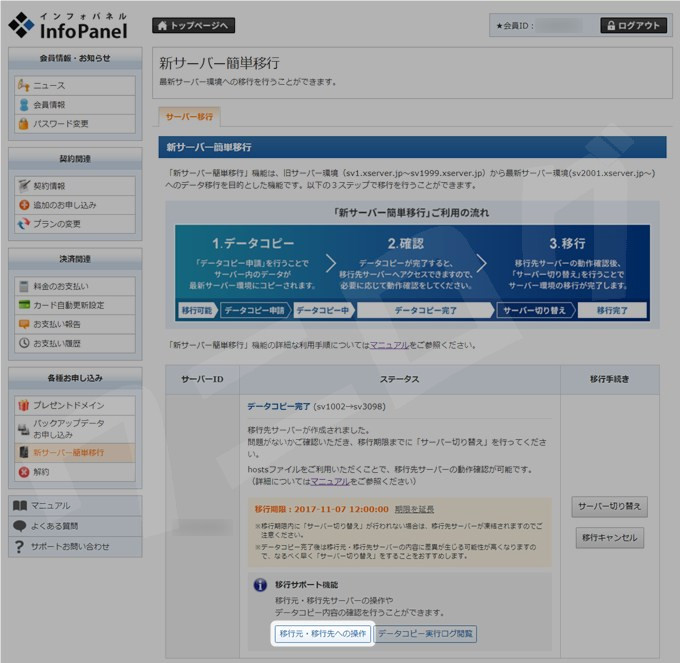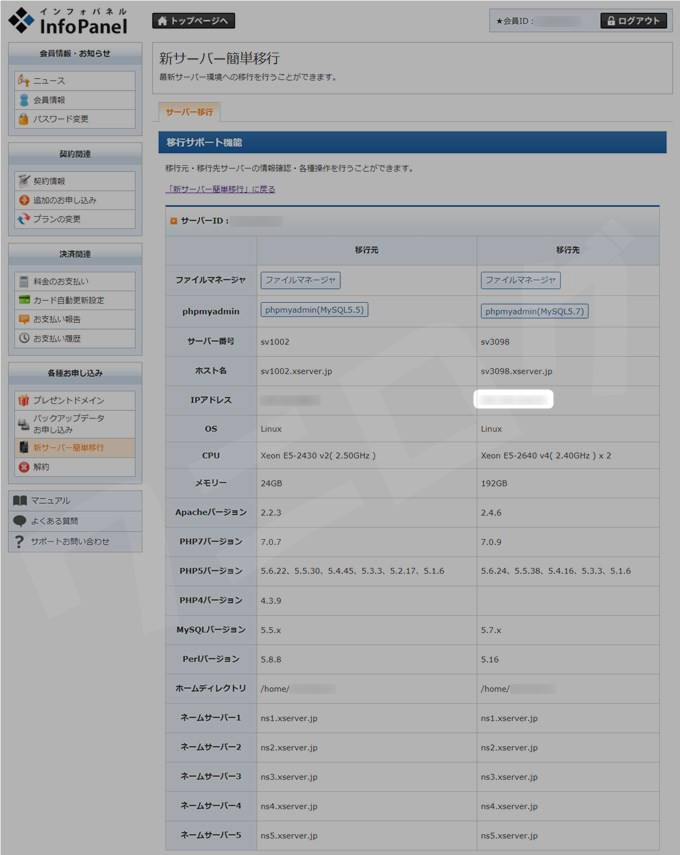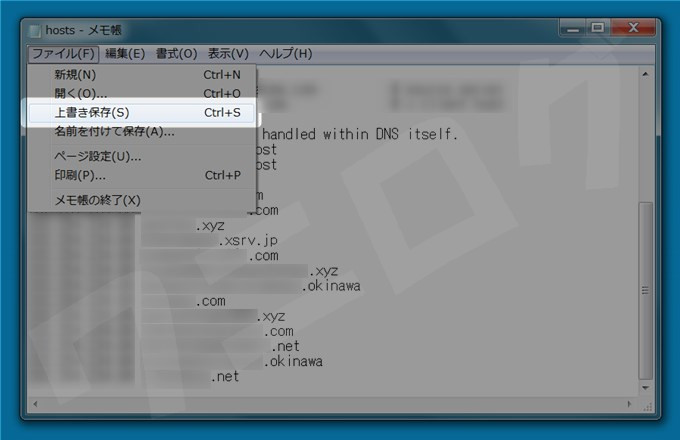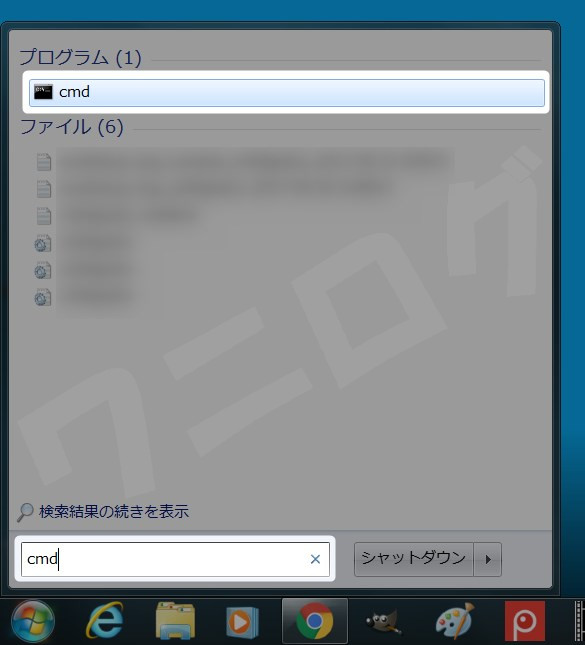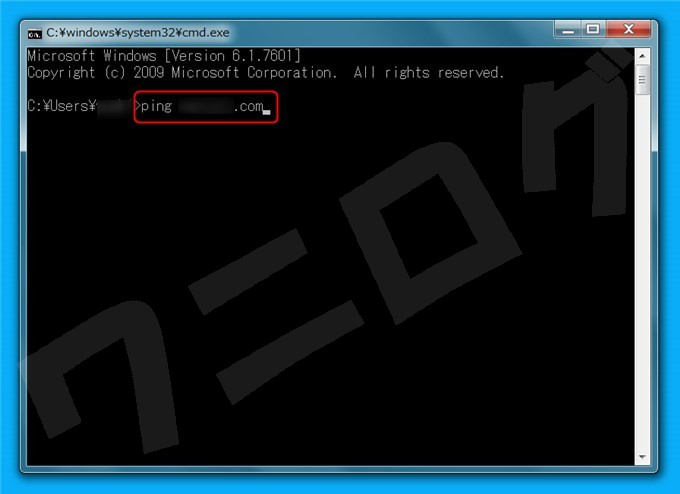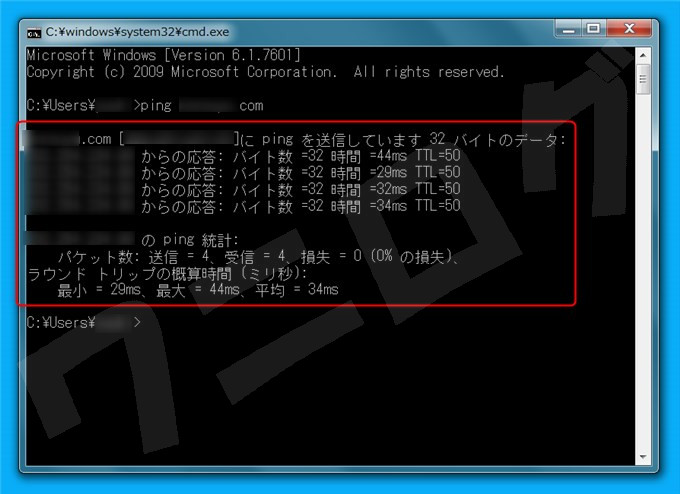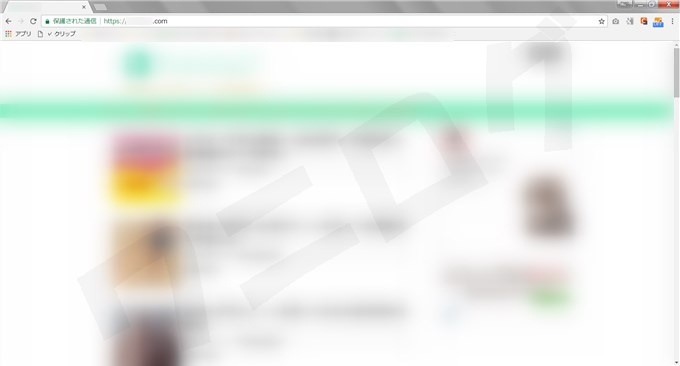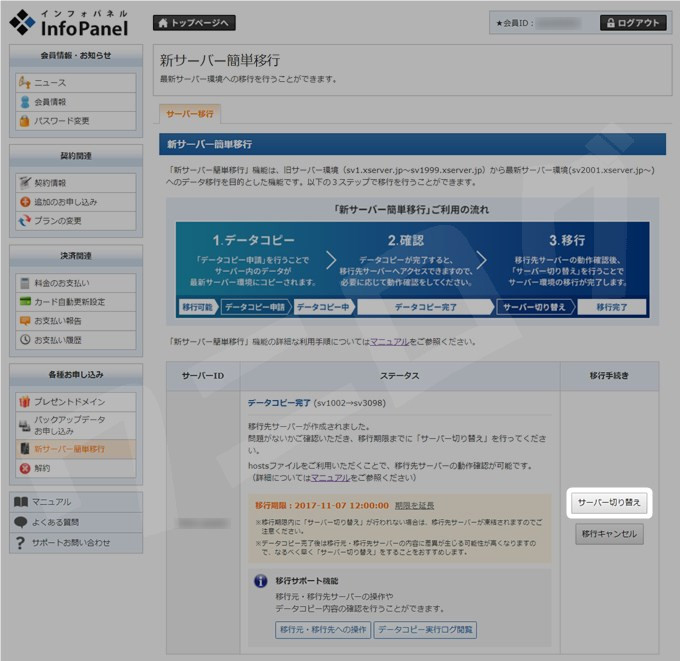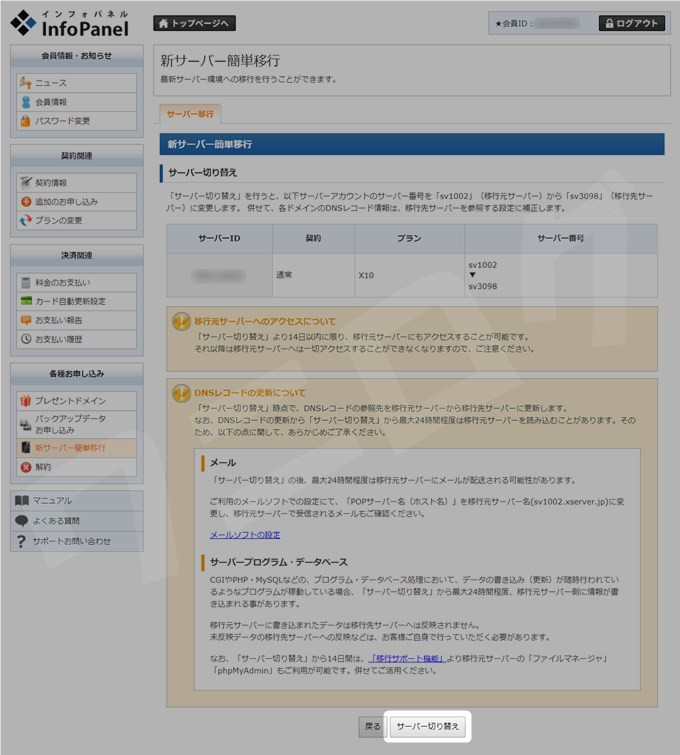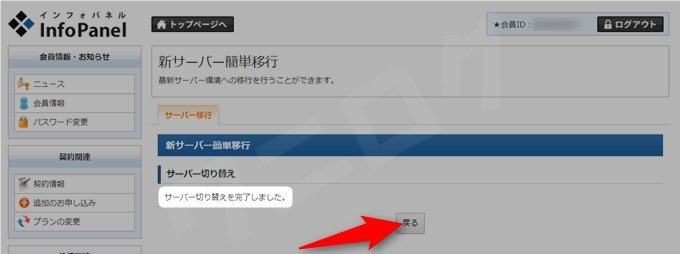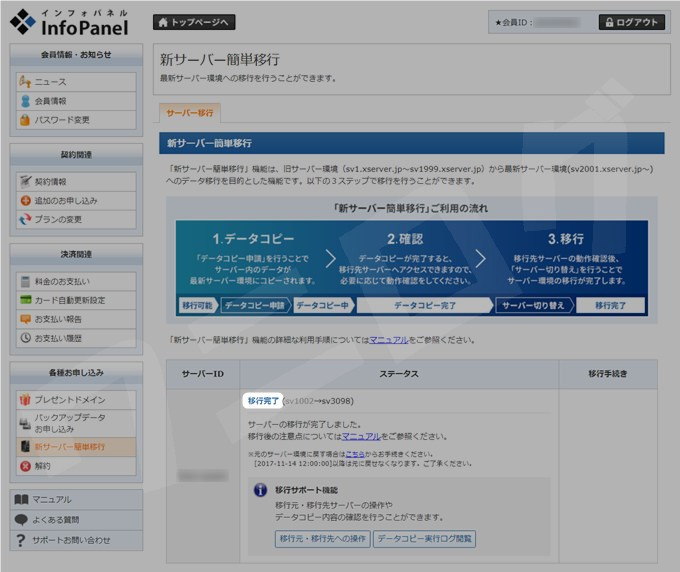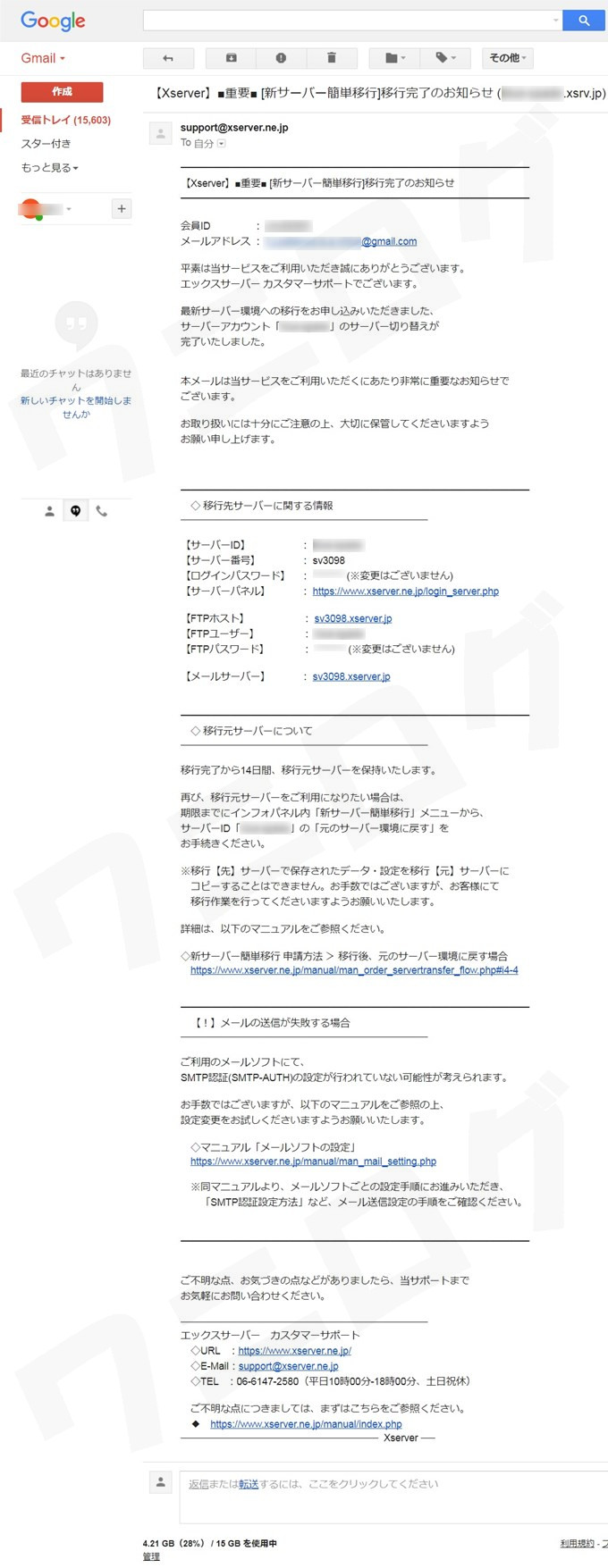Xサーバーは、2016年8月16日より、sv2001以降のサーバーで新機能を搭載した新サーバーの提供を開始しました。
詳しいことはよく分からないんですけど、新サーバーはCPUの性能を大幅アップしたり、大量アクセスの高速処理に適した「nginx」を搭載したり、HTTPSサイトの表示スピードをアップさせる「HTTPS/2」に対応したり、とにかくすごいみたい。
そして現在は、sv1.xserver.jp~sv1999.xserver.jpのサーバーを使っている人は無料で新サーバーへ移行できるようになっています。
ただね~、難しそう。何かトラブルがあったら嫌だ。そういう理由でここ数ヶ月ずっとやらずにいました。でも、表示スピードは速いほうがGoogleから好かれるだろうし、いつかやるなら今やったほうがいいと考え、ついに新サーバーへ移行させてみました。
すると何のトラブルもなく、無事に完了させることができました。ホント良かった。
そこで今回は、新サーバーへの移行を躊躇している人のために、「新サーバー簡単移行」のやり方を丁寧に解説していきたいと思います。画像多数で細かい手順についても説明していますので、ぜひ参考にしてみてください。
と、その前に一応公式サイトの説明『新サーバー簡単移行|Xサーバー』を読んどいたほうがええね。注意点も書いてあるから。
新サーバー簡単移行の手順
僕は移行する前の時点で、Xサーバーで13個のサイトをワードプレスで運営していました。そして全く知識がなかったので、最初は「13個のサイトを1つずつ新サーバーに移行する作業とかするの…?」と勘違いしていました。
実際は、新サーバーへの移行は、Xサーバーで何個サイトを運営していても変わらず1回。それだけですべてのサイトが新サーバーに移行されます。
では、新サーバー簡単移行をしていきましょう。
旧サーバーのデータコピーを申請する
まずはXサーバーにログインします。
ログインしたら、左側にある「新サーバー簡単移行」をクリック。
「移行可能」になっていることを確認したら、「データコピー申請」をクリックします。
続いて、「データコピー申請」をクリック。
データコピー申請が受理されました。
データコピー申請の受理が完了したメールも届きます。僕の場合は2017年10月31日16時35分40秒に受理されました。
そしてしばらくすると、2017年10月31日16時48分8秒にコピーを開始しました。
さらに待っていると、2017年10月31日17時53分に「データコピー完了のお知らせ」が届きました。これで新サーバーへの移行準備が整いました。
でも移行する前に、コピーのエラーがないか、新サーバーのIPアドレスでサイトたちが問題なく表示されるかを確認しなければなりません。これらの作業に取り掛かりましょう。
コピーエラーの有無を確認する
データコピーが完了したらXサーバーにログインします。
ログインすると「移行先サーバーへの切り替えが未完了のサーバーアカウントがあります」と表示されるので、「新サーバー簡単移行へ」をクリック。
続いて「データコピー実行ログ閲覧」をクリック。
「ファイルコピー時のエラーログ」の一覧を確認してみましょう。僕はすべてのファイルコピーがOKとなっていて、エラーはありませんでした。
もしエラーが表示されている場合は、検索して調べるなり、問い合わせてみるなりして解決しましょう。
新サーバーのIPアドレスでサイトたちを確認する
コピーが無事に完了したことを確認した後は、新サーバーのIPアドレスで自分のサイトたちにアクセスしてみましょう。この作業をすることで、新サーバーへの移行前に、移行後のサイトの表示のされ方を確認することができます。
今の状態で自分のサイトにアクセスすると、旧サーバーのIPアドレスでサイトにアクセスすることになってしまいます。なので、パソコンのhostsファイルを編集しなきゃいけません。ちょっと専門的だけど。
ここではWindows7の場合のhostsファイルの編集方法を解説。
「スタート」から「アクセサリ」→「メモ帳」を右クリック→「管理者として実行」をクリック。
次のプログラムにこのコンピューターへの変更を許可しますか?
と表示されるので、「はい」をクリック。
するとメモ帳が表示されるので、
「ファイル」→「開く」をクリックし、
ファイル名に「C:\WINDOWS\system32\drivers\etc\hosts」と入力して「開く」をクリック。
hostsファイルが開いたので、最後のほうに
新サーバーのIPアドレス(半角スペース)自分のサイトのURL
を付け足していきます。
例えば、
123.456.789.12 aaa.com
123.456.789.12 bbb.net
123.456.789.12 ccc.xyz
みたいな感じで。
新サーバーのIPアドレスの確認方法は、
「データコピー完了のお知らせ」メールに記載されているのを見るか、
「移行元・移行先への操作」をクリックして、
移行先のIPアドレス欄を見るか。どちらでもOK。
僕はXサーバーで13個のサイトを運営しているので、13個のURLをhostsファイルに入力しました。
入力し終わったら「ファイル」→「上書き保存」をクリックして完了です。
すぐにサイトたちにアクセスして、ちゃんと表示されるか確認してもいいのですが、しっかり新IPアドレスでアクセスできるのかを、コマンドプロンプトを使って確認してみます。
「スタート」の「プログラムとファイルの検索」に「cmd」と入力して、上に出てきた「cmd」をクリック。
コマンドプロンプトが現れるので、
ping(半角スペース)自分のサイトのURL(例:ping aaa.com)
を入力して「Enter」!
このような表示が現れ、新IPアドレスも表示されればOKです。いつも通りにサイトにアクセスしてみましょう。
はい、普通に表示されました。見た目では分かりませんが、これが新サーバーに移行した時の表示のされ方みたいです。一応13個すべてのサイトにアクセスして、異常がないか確認してみました。
サイト確認後は、もう1度hostsファイルを開いて、記述した新IPアドレスとサイトURLを消して、元に戻しておきましょう。
新サーバーに切り替える
一通り確認が終わったら、いよいよ新サーバーに切り替えます。「サーバー切り替え」をクリック。
説明書きを読んで問題なさそうなら「サーバー切り替え」をクリック。
これで新サーバーに移行されました!
「移行完了」と表示されています。
「移行完了のお知らせ」メールも届きます。何かトラブルがあれば14日以内なら元のサーバーに戻すことも可能なようです。
ただし、何時間かは旧サーバーに繋がるようなので、完全に新サーバーに切り替わるまでサイトの編集などは控えたほうがいいでしょう。僕の場合は移行完了から3時間程度で新サーバーに切り替わったっぽいです。これはコマンドプロンプトに「ping サイトURL」を入力して、IPアドレスを確認しました。
まとめ
途中でエラーもなく、無事に新サーバーに移行できて良かったです。
これで少しはSEOに有利になったかもね!