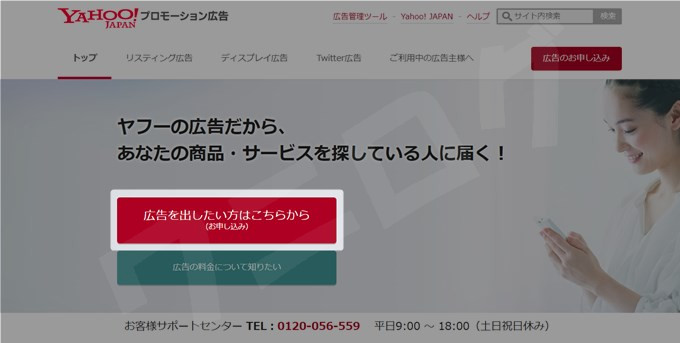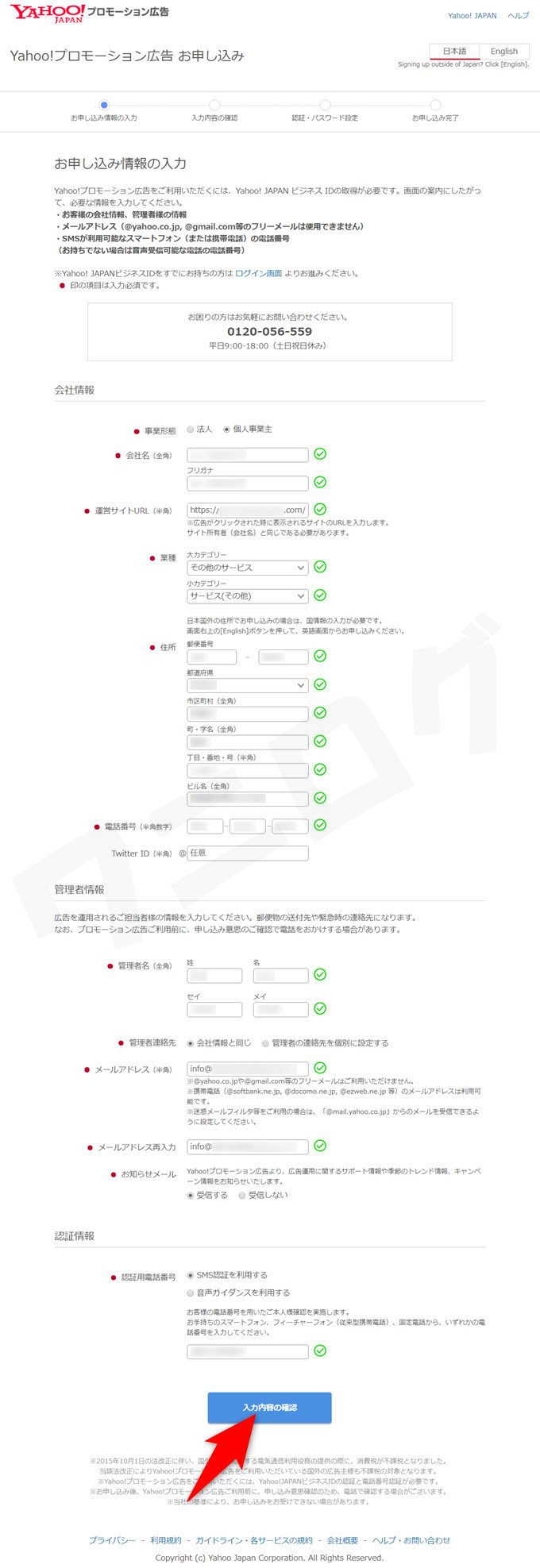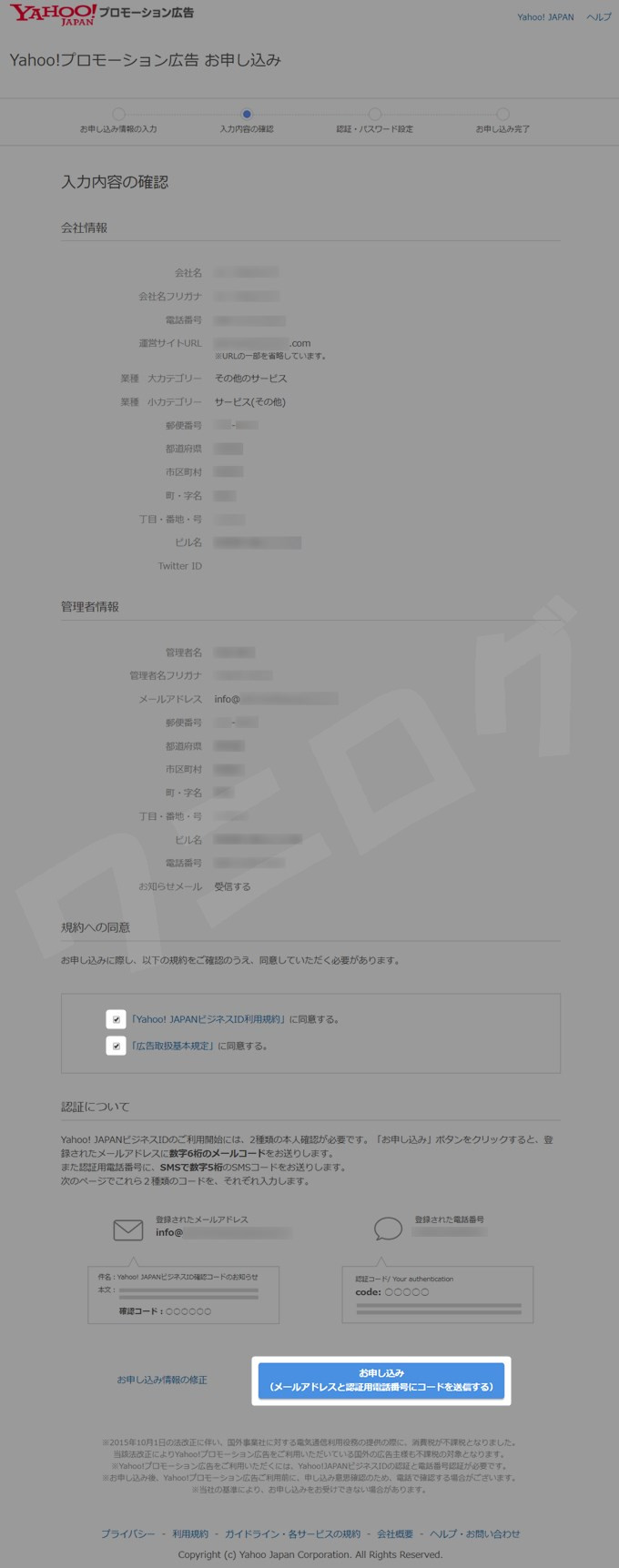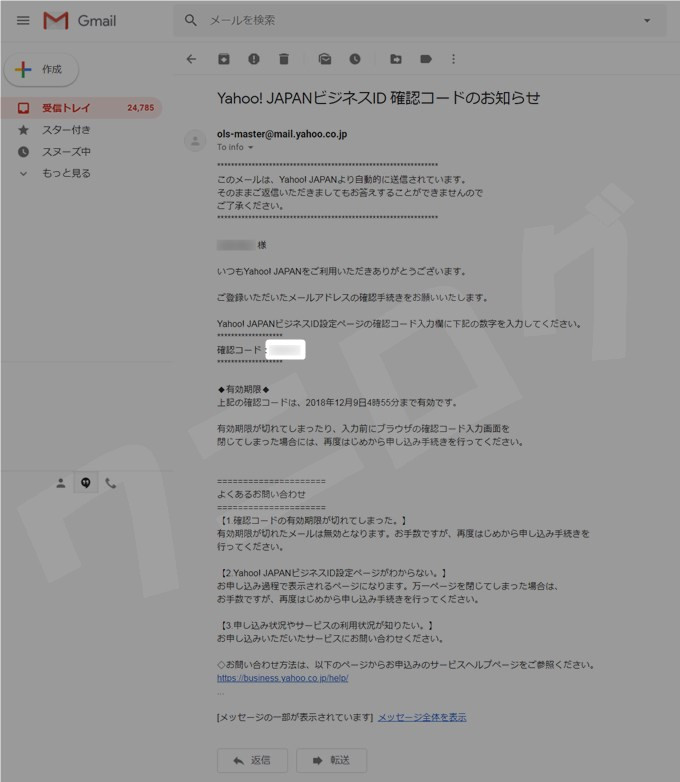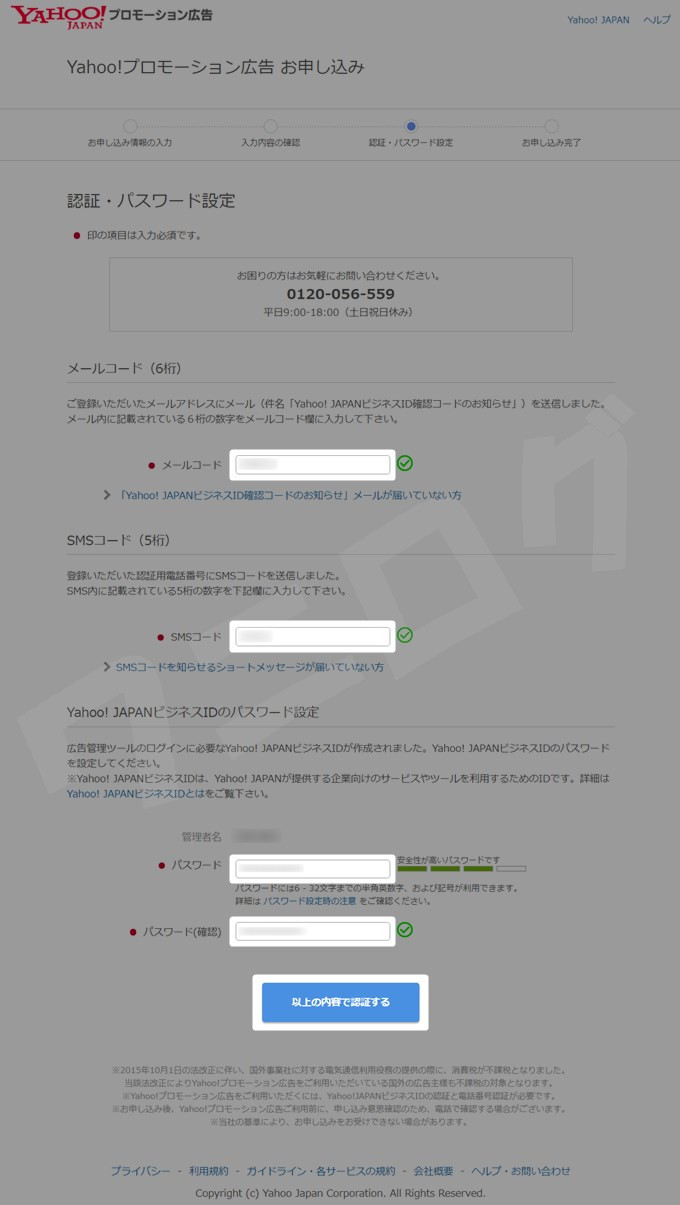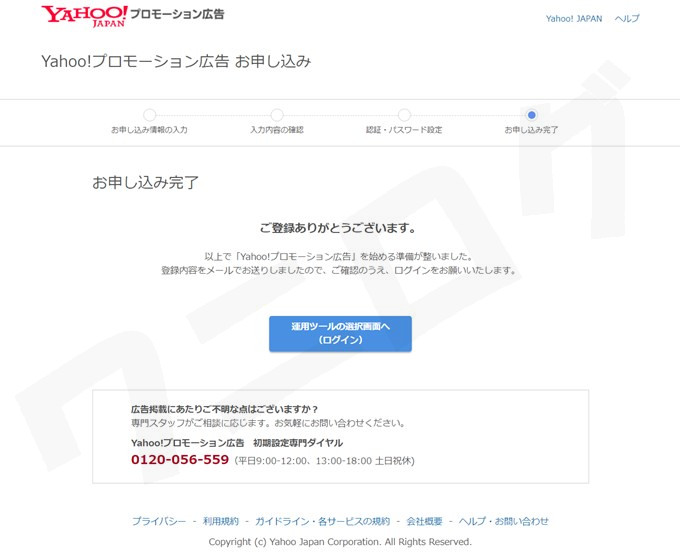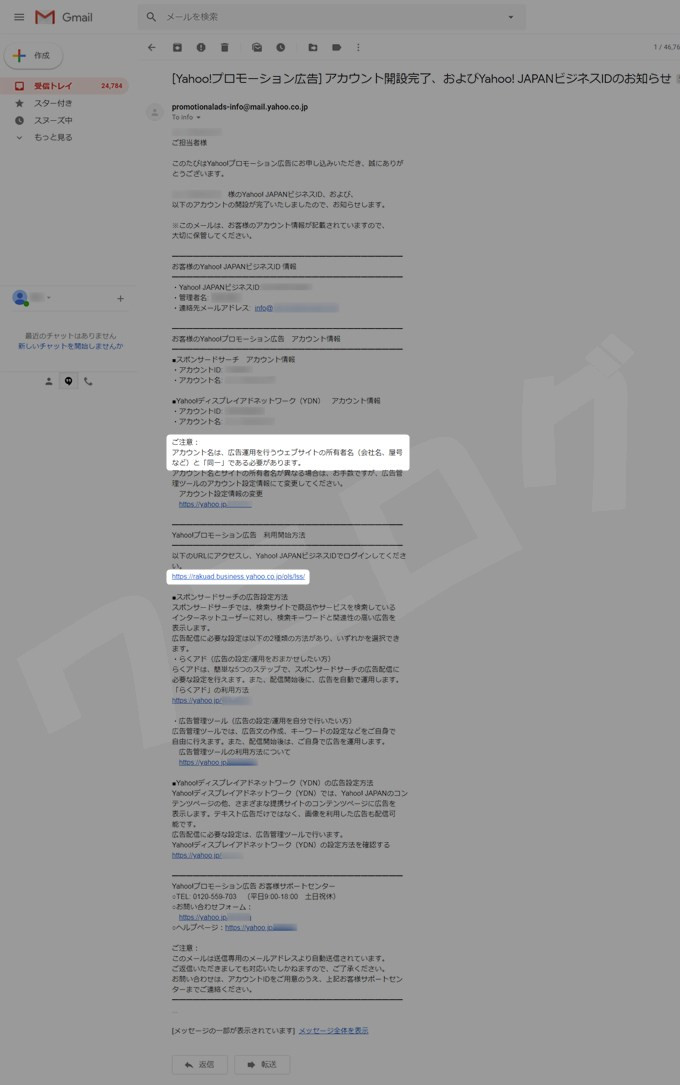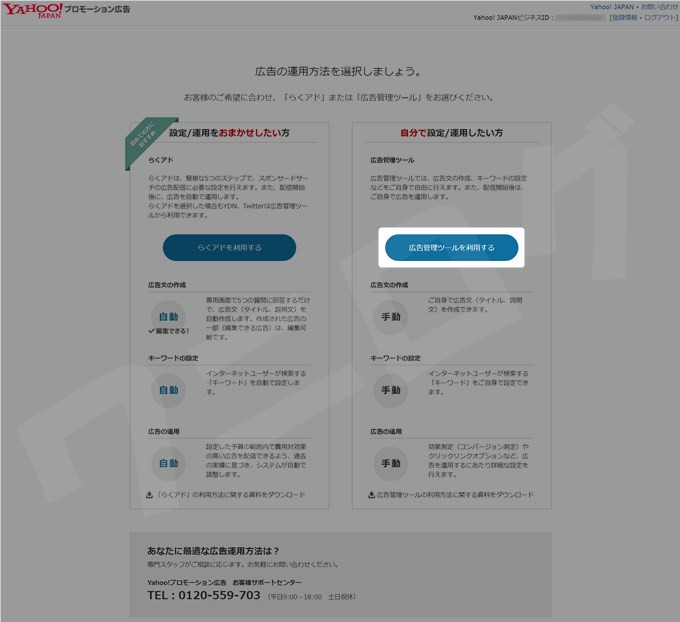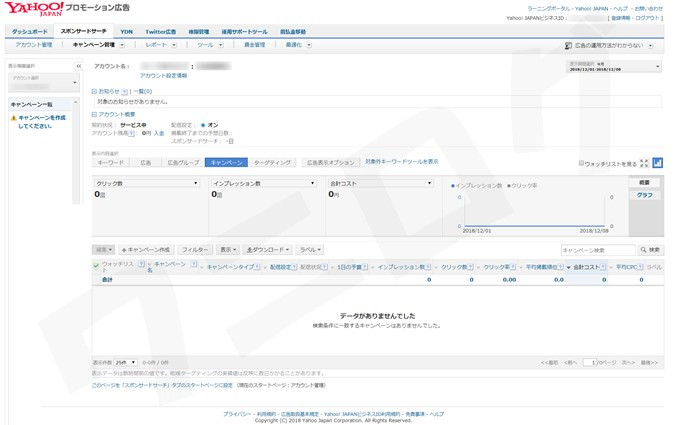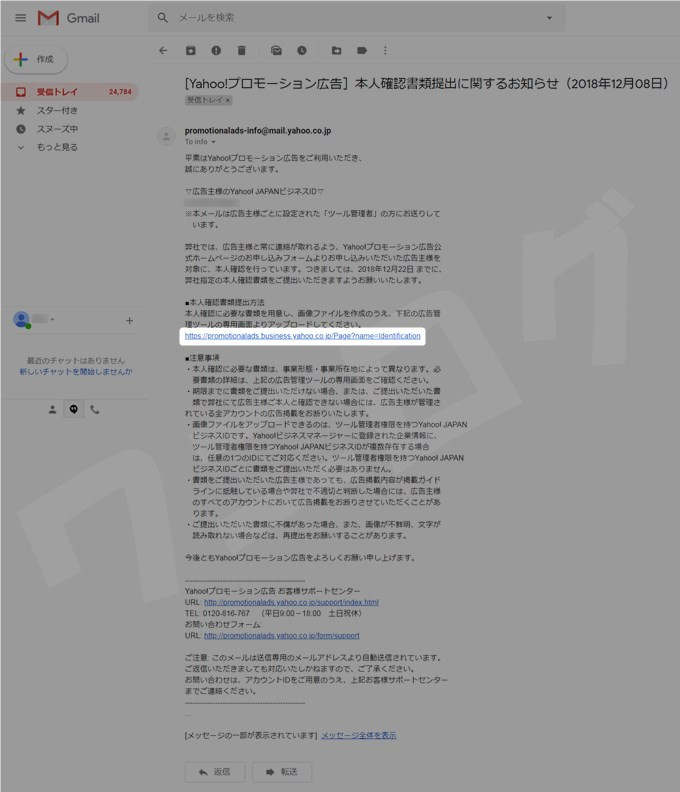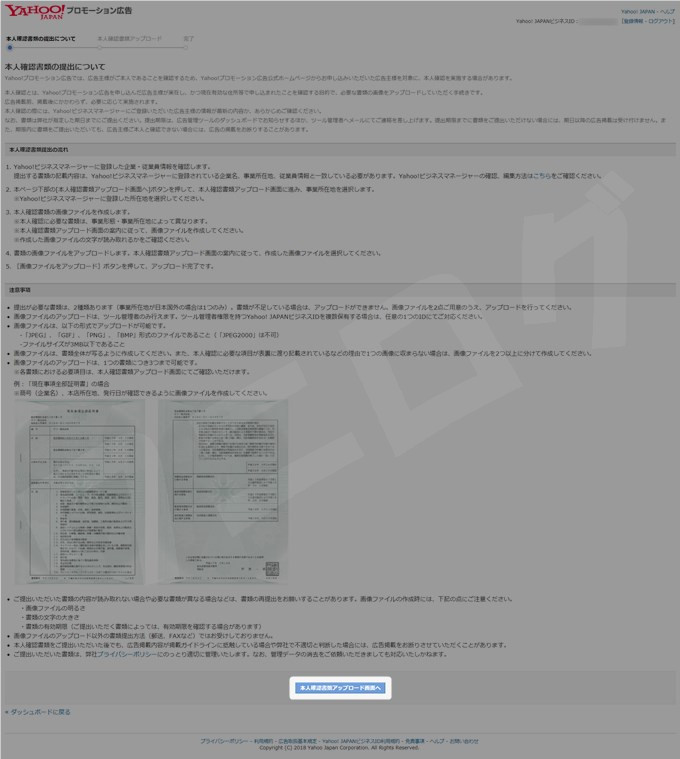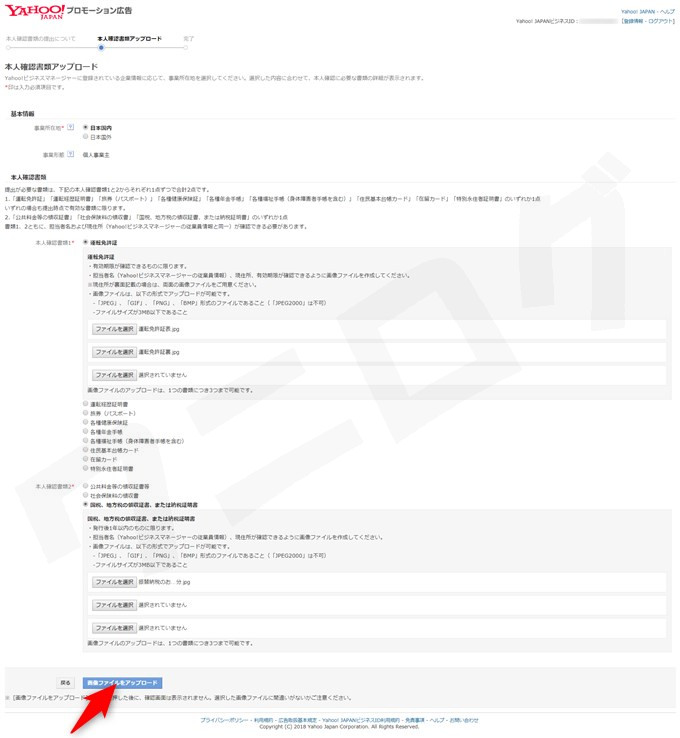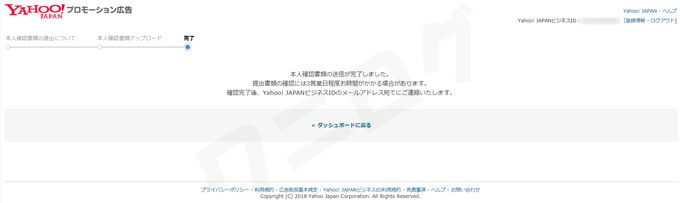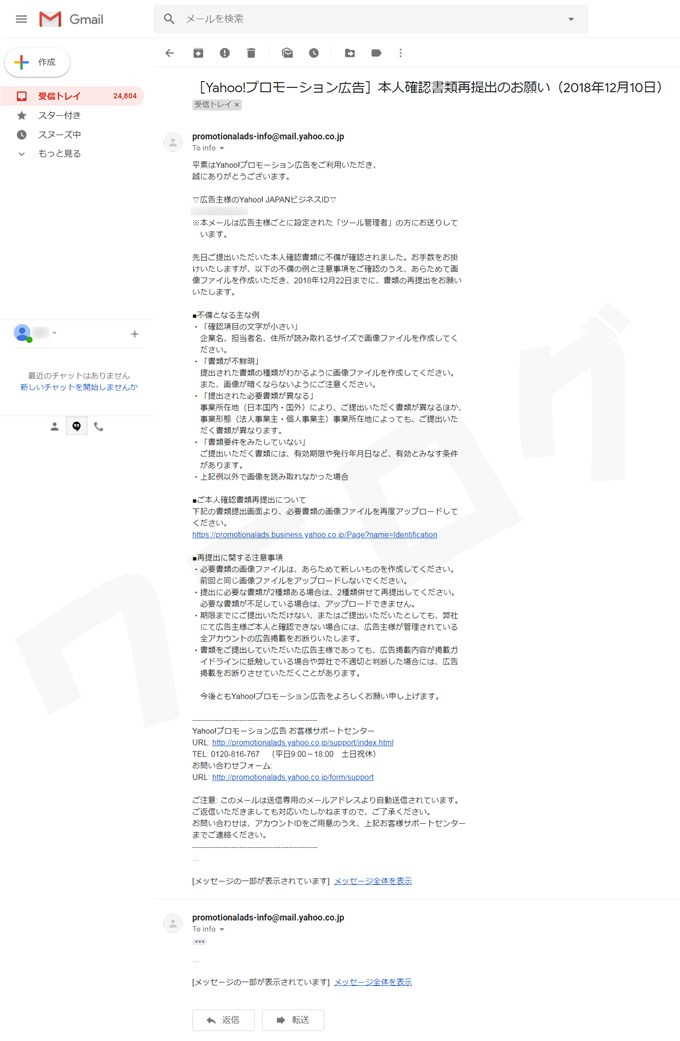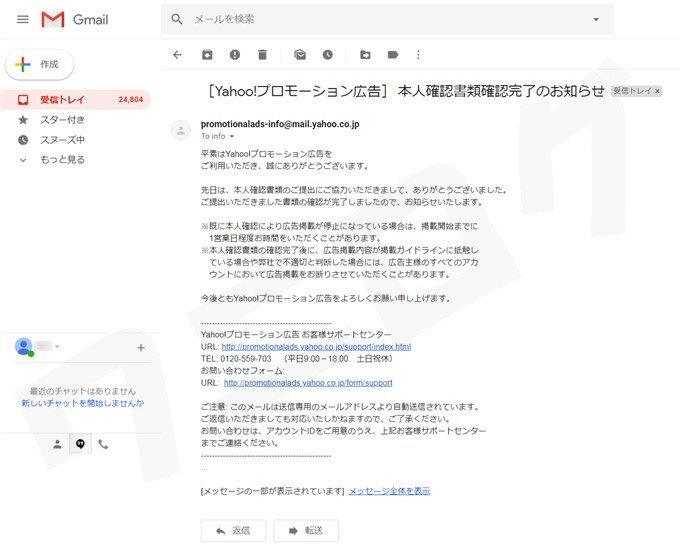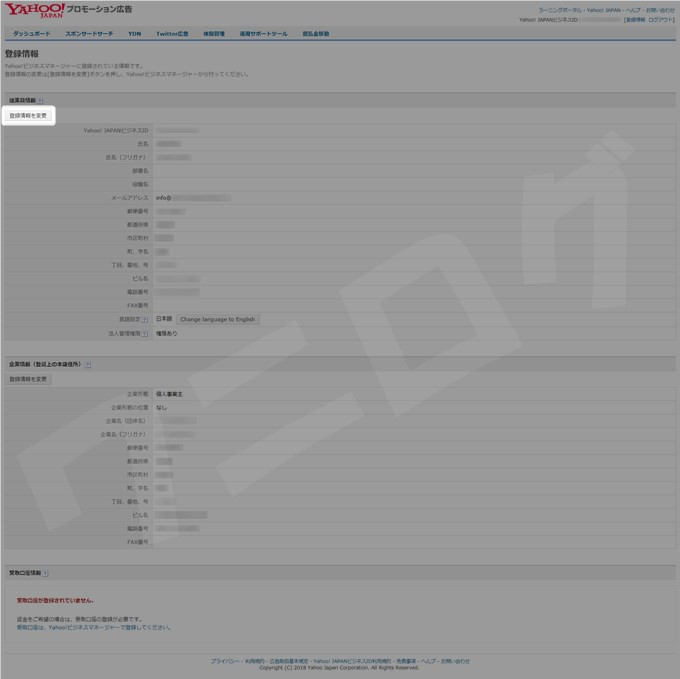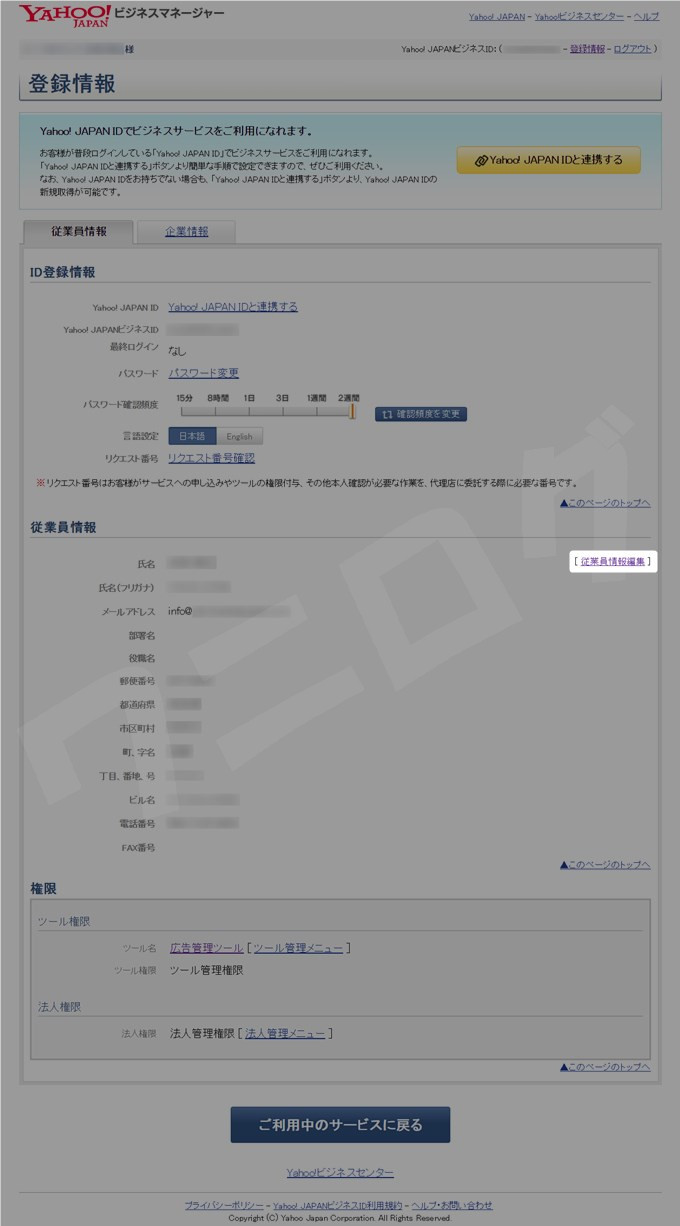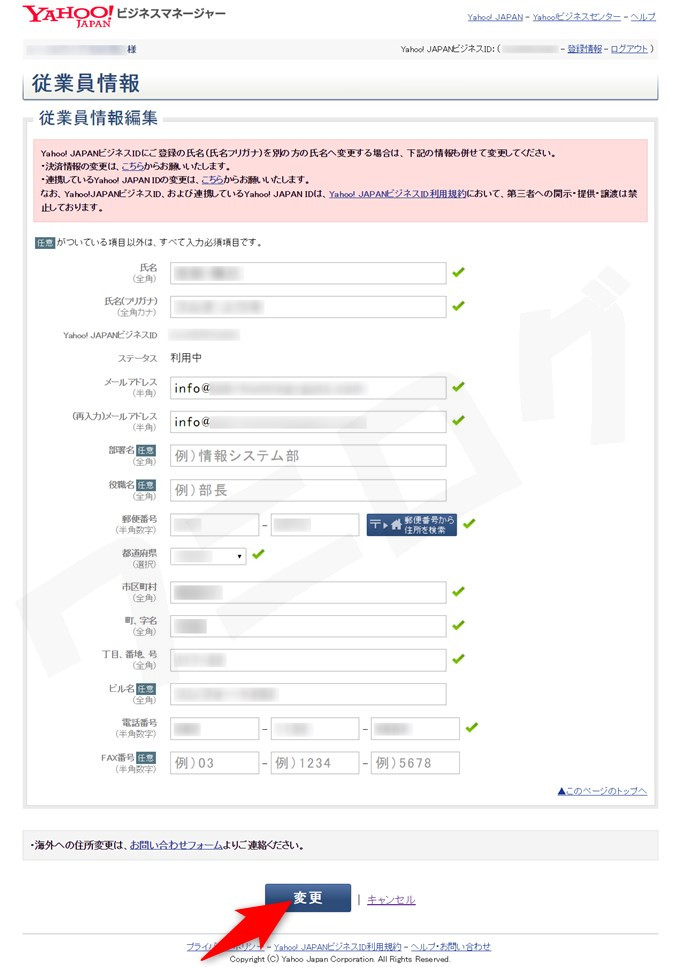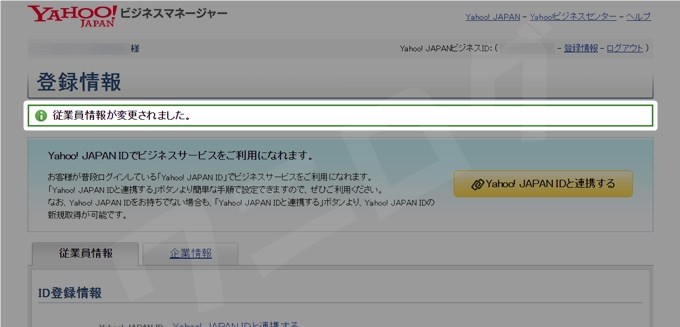PPCアフィリエイトをするなら、「Yahoo!プロモーション広告」に登録しておきたいところ。
ただ最近は色々と規約が厳しくなったようで、僕が登録した時は速攻で書類提出を求められ、苦労しました。
そこで今回は、登録方法や、必要な提出書類について説明していこうと思います。バーチャルオフィスの契約で取得した住所を使って登録していたりするので、参考になることもあると思います。
関連PPCアフィリエイトの特定商取引法で自宅住所を公開したくないからバーチャルオフィスを契約してきた
Yahoo!プロモーション広告の登録方法
公式サイトに行く
まずは公式サイトに行き、「広告を出したい方はこちらから(お申し込み)」をクリック。
公式サイトYahoo!プロモーション広告
お申し込み情報を入力する
各項目を入力していきます。
「会社情報」はいわゆる「アカウント名」のこと。リスティングをする場合は特定商取引法に基づき、ここの情報(会社名・住所・電話番号など)をサイトに記載する必要があります。
- 事業形態:個人事業主
- 会社名(全角):屋号か本名(僕は屋号を入力)
- 運営サイトURL:リスティングしたいサイトを入力するんですが、もし別のサイトをリスティングしたい場合でも、そのサイトに記載されている所有者情報が同じなら同じアカウントでリスティング可能。だからとりあえず適当にサイト入力しとけばOK
- 業種(大カテゴリー):その他のサービス(アフィリエイトはよく分からないからこれでOK)
- 業種(小カテゴリー):サービス(その他)
- 住所:僕は契約したバーチャルオフィスの住所を入力しました
- 電話番号:自分のやつ
管理者情報はサイトで公開しなくていいので、ガンガン入力して大丈夫です。最初僕は間違えて、管理者情報の住所もバーチャルオフィスのものを入力してしまいました。登録後、Yahoo!プロモーション広告から本人確認書類の提出を求められるので、住所は自宅住所を入力しましょう。
- 管理者名:自分の名前
- 管理者連絡先:「管理者の連絡先を個別に設定する」で自宅住所を入力すべきだった(あとで簡単に変更できたけど面倒だからね)
- メールアドレス:フリーメールアドレス不可なので、Xサーバーで無料で独自ドメインメールアドレスを取得して入力
- メールアドレス再入力:上に入力したメアド再入力
- お知らせメール:一応受信する
認証情報は、SMSが受け取れる電話番号を持っているなら「SMS認証を利用する」を選ぶし、SMSが受け取れない電話番号なら「音声ガイダンスを利用する」を選択して、電話番号を入力。
「入力内容の確認」をクリック。
入力内容を確認する
入力内容を確認して問題なければ、「規約への同意」にチェックを入れて、「お申し込み(メールアドレスと認証用電話番号にコードを送信する)」をクリック。
認証とパスワード設定をする
認証コードが記載されたメールが届きます。
認証番号が記載されたSMSが電話番号に届きます。
メールコード・SMSコードをそれぞれ入力。さらに、Yahoo!プロモーション広告の管理画面にログインする時に必要となるパスワードを作成します。このパスワードは忘れないようにメモするなりしておきましょう。
「以上の内容で認証する」をクリック。
お申し込み完了
これでお申し込みは完了です。
メールも届いています。
ご注意:アカウント名は、広告運用を行うウェブサイトの所有者名(会社名、屋号など)と「同一」である必要があります。
メールにも書いてありますね。サイトに記載する運営者情報は、会社情報と同一でなければならないってことです。
さて、試しにログインして管理画面に移動してみましょう。
PPCは自分で広告を細かく設定して運用したいので「広告管理ツールを利用する」をクリック。
検索結果へのリスティングなので「スポンサードサーチを始める」をクリック。
これが管理画面です。
ここからすべてが始まる。
本人確認書類の提出について
しばらくすると「本人確認書類提出に関するお知らせ」メールが届きました。
Yahoo!プロモーション広告を利用するためには、本人確認書類の提出が必要です。僕はこんなこと知らなかったので、結構手間取りました。
しかも住所をバーチャルオフィスのものにしてたので何を提出したらいいのか分からなかった。まぁ「登録情報」から従業員情報(管理者情報)を自宅住所のものに変更して、その住所に沿った本人確認書類を提出すればOKだったので大丈夫だったけど。登録情報の変更方法はこのページ下段で解説。
メールに記載されているURLをクリック。
細かい字で小難しく書いてありますが、要するに、「管理者情報(従業員情報)」を証明する本人確認書類を2つ提出すればいいだけ(個人の場合)。
「本人確認書類アップロード画面へ」をクリック。
- 運転免許証
- 運転経歴証明書
- 旅券(パスポート)
- 各種健康保険証
- 各種年金手帳
- 各種福祉手帳(身体障害者手帳を含む)
- 住民基本台帳カード
- 在留カード
- 特別永住者証明書
それぞれチェックを入れると注意事項が表示されます(有効期限とか住所記載必須とか)。
- 公共料金等の領収証書等
- 社会保険料の領収書
- 国税、地方税の領収証書、または納税証明書
それぞれチェックを入れると注意事項が表示されます(発行から何ヶ月以内とか)。
僕は最初、「運転免許証(表と裏)」と「納税振替のお知らせ」をアップロードしました。
※本当は「公共料金の領収書」を提出したかったんだけど、不動産屋がヘマして運転免許証と公共料金の領収書に記載されている住所が異なっていた(区画整理により住所が変わったのに市役所と連携取れてなくて、それなのに公共サービスのほうだけ見切り発車で新住所に変更してしまう珍事件)
提出完了!
審査結果は次の日にメールで届きました。本人確認書類再提出のお願い…
やはり、ダメだったか…。この書類提出って期限付きで、それまでにクリアできなかったらアカウント停止っぽかったので、かなり頭を悩ませました。
次は「運転免許証」と「ネット上から取得できる電気料金の領収書(これは旧住所だった)」を提出。結果はまたもや再提出のお願い…。
3度目の正直で、「健康保険証」と「個人事業税の納税証明書」を提出したら審査を無事通過できました。
これでPPCの準備は整った!
登録情報の変更方法
最初、管理者情報(従業員情報)の住所をバーチャルオフィスのものにしていたので、自宅住所に変更しなければなりませんでした。ここでは登録情報の変更方法を紹介します。
ログインした管理画面の、右上の「登録情報」をクリック。
「従業員情報」と本人確認書類の情報が一致する必要があり、また、「従業員情報」はサイトに記載しなくてもいい情報なので、住所を自宅のものに変更します。「登録情報を変更」をクリック。
「従業員情報編集」をクリック。
住所を自宅住所に書き換えて「変更」をクリック。
従業員情報が変更されました。
これでOK!
まとめ
PPCをする場合、サイトに住所を公開しないといけないのでやりたくなかったんですけど、バーチャルオフィスを借りればその点は解決するっぽいので、とりあえずPPCに挑戦してみるわ。