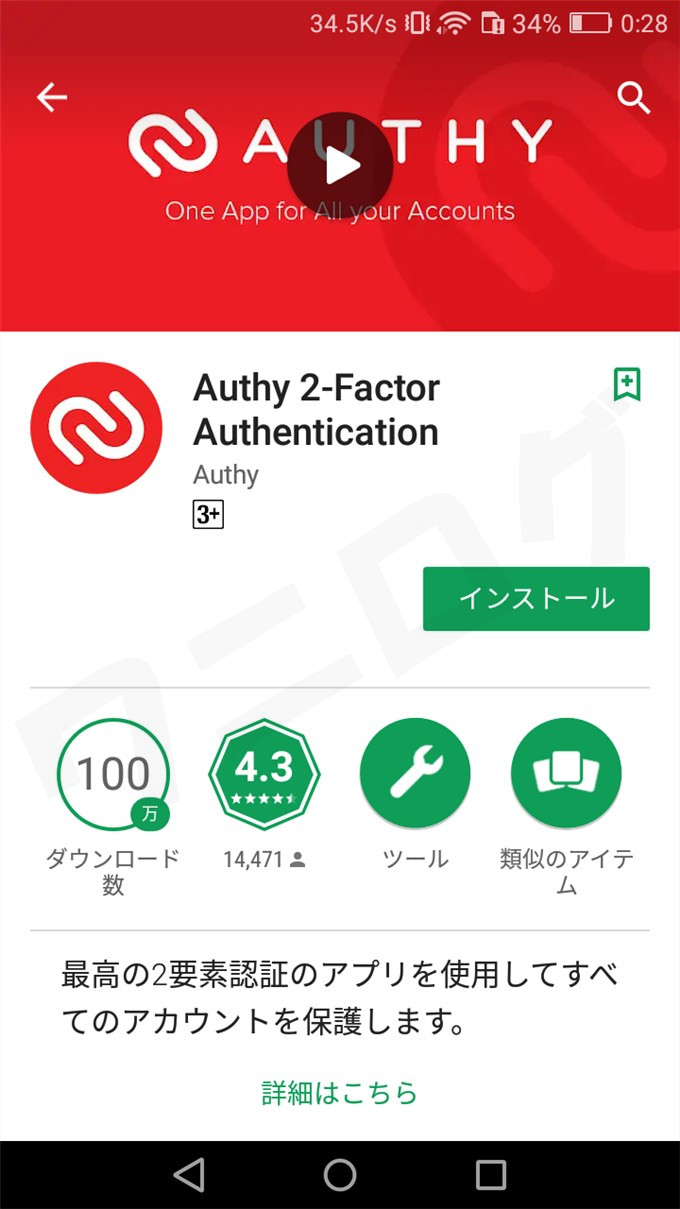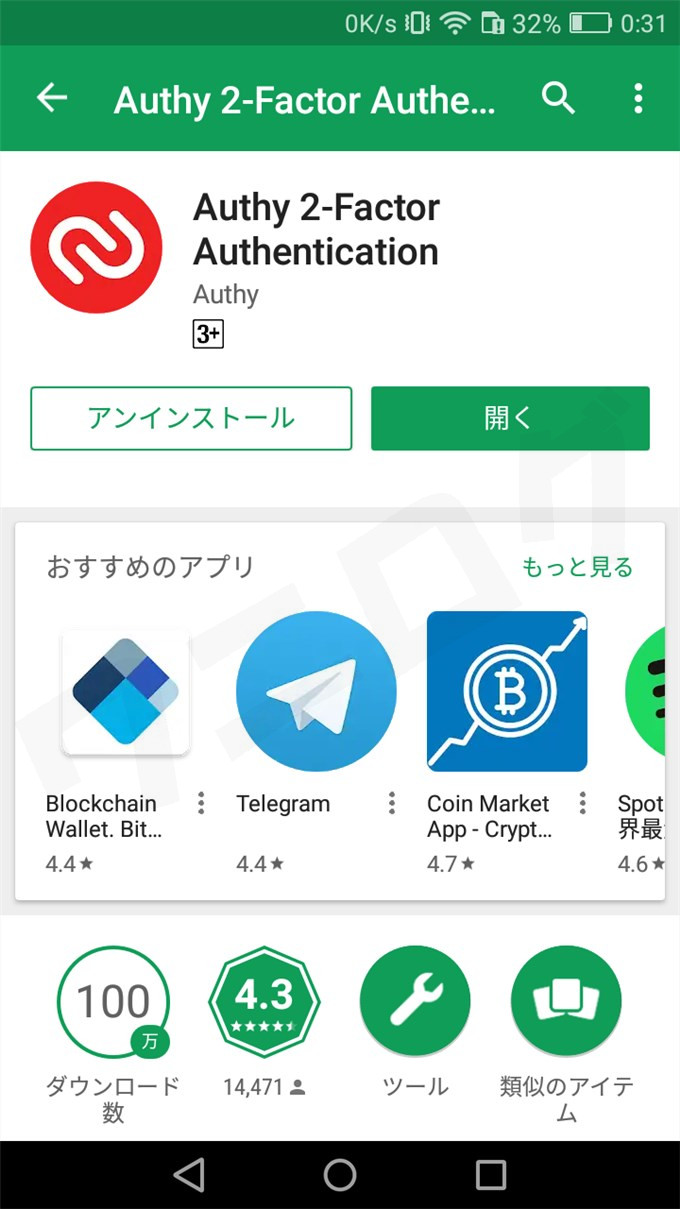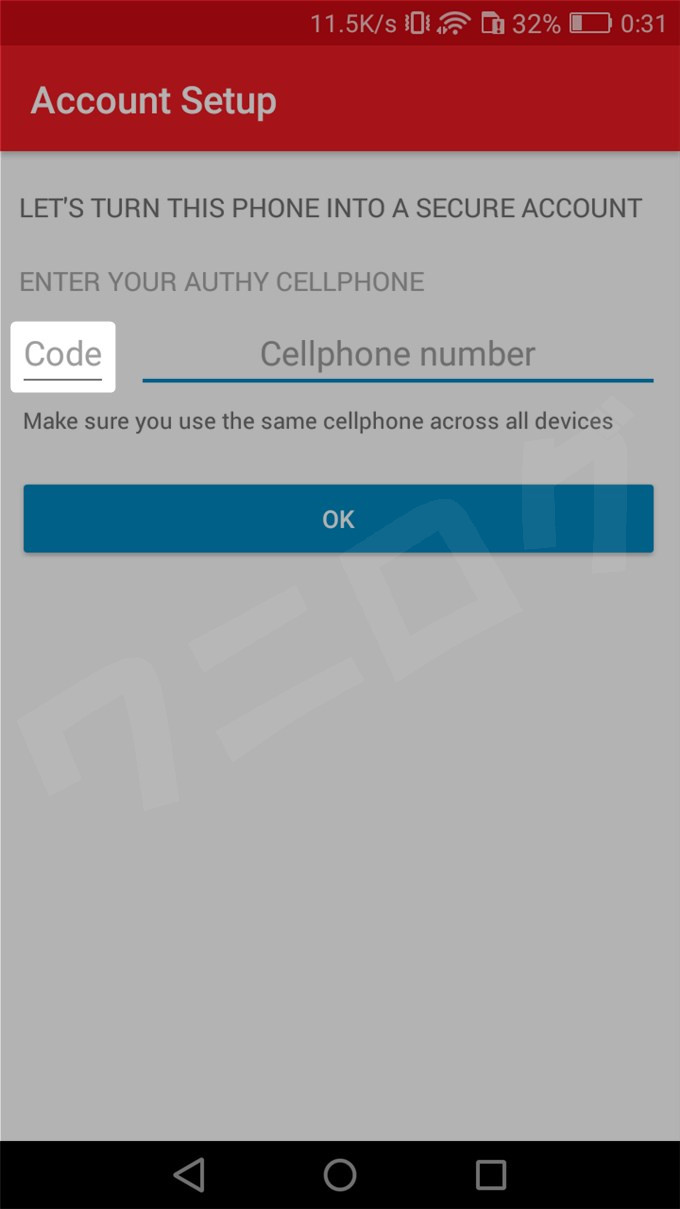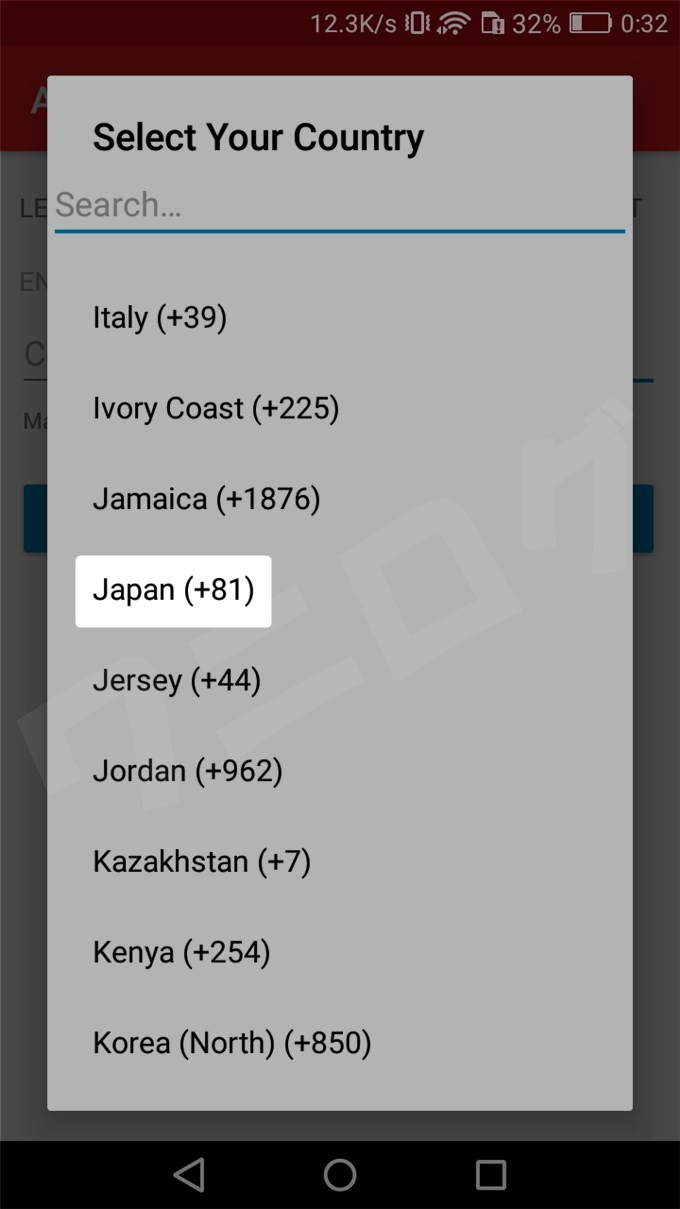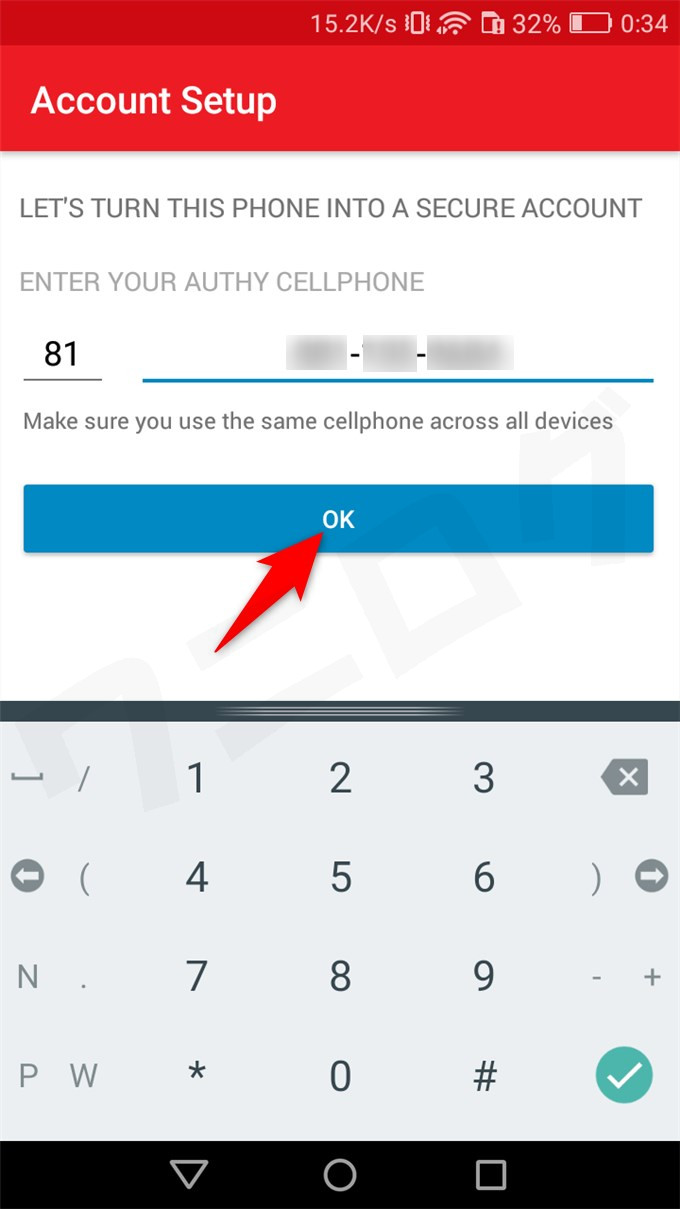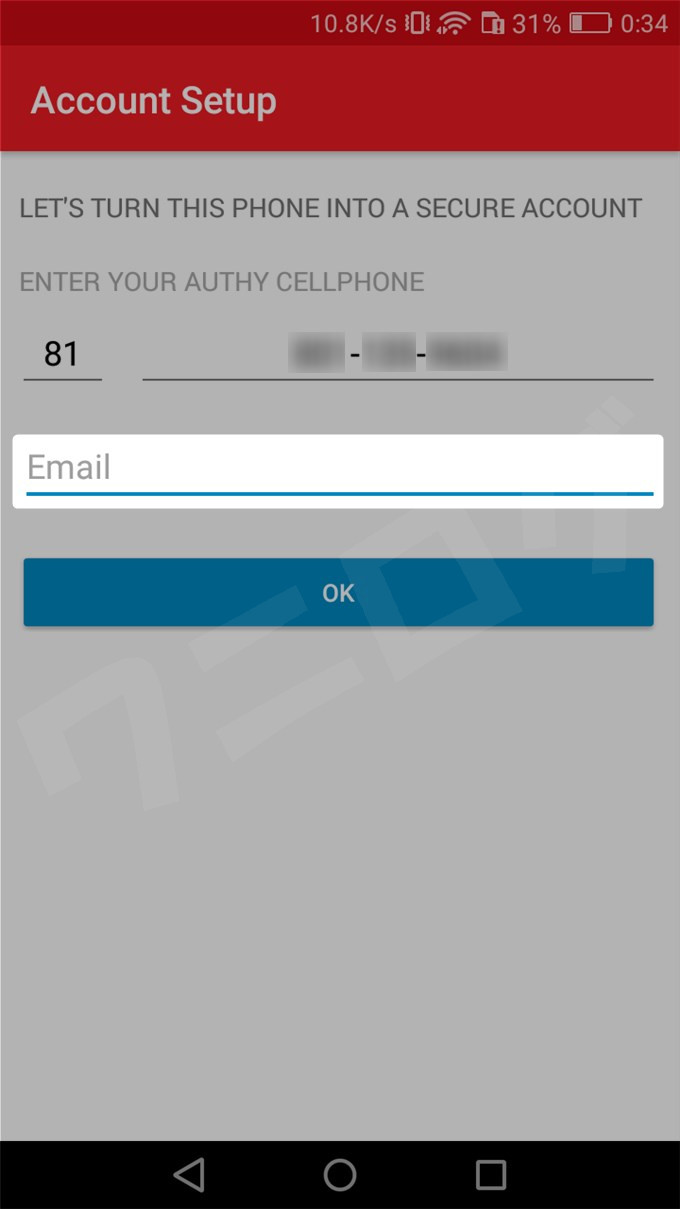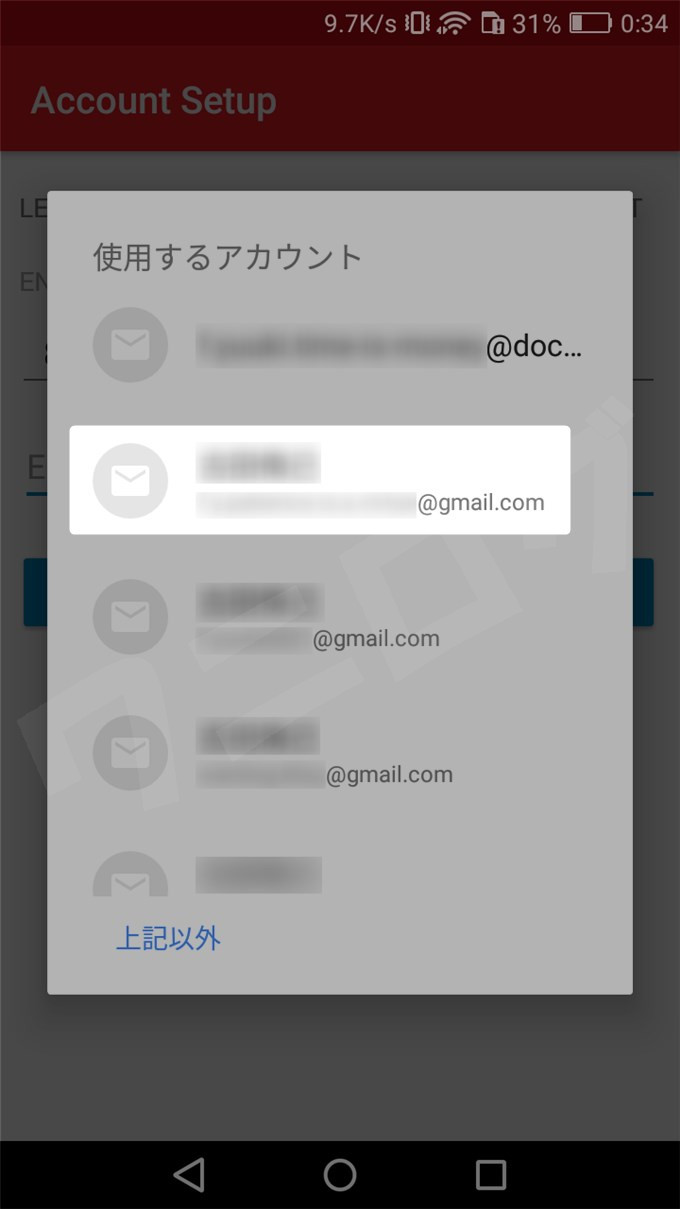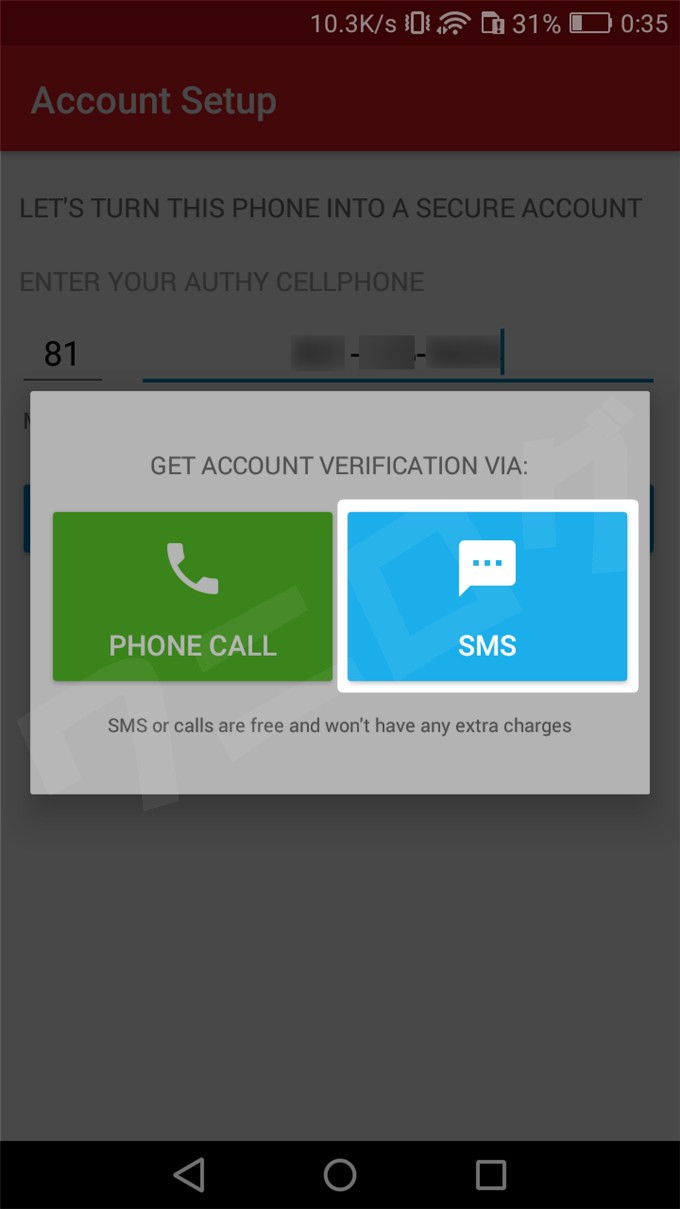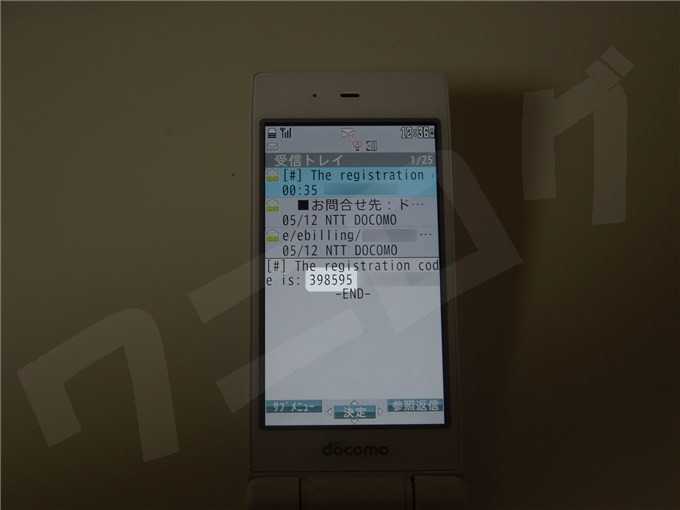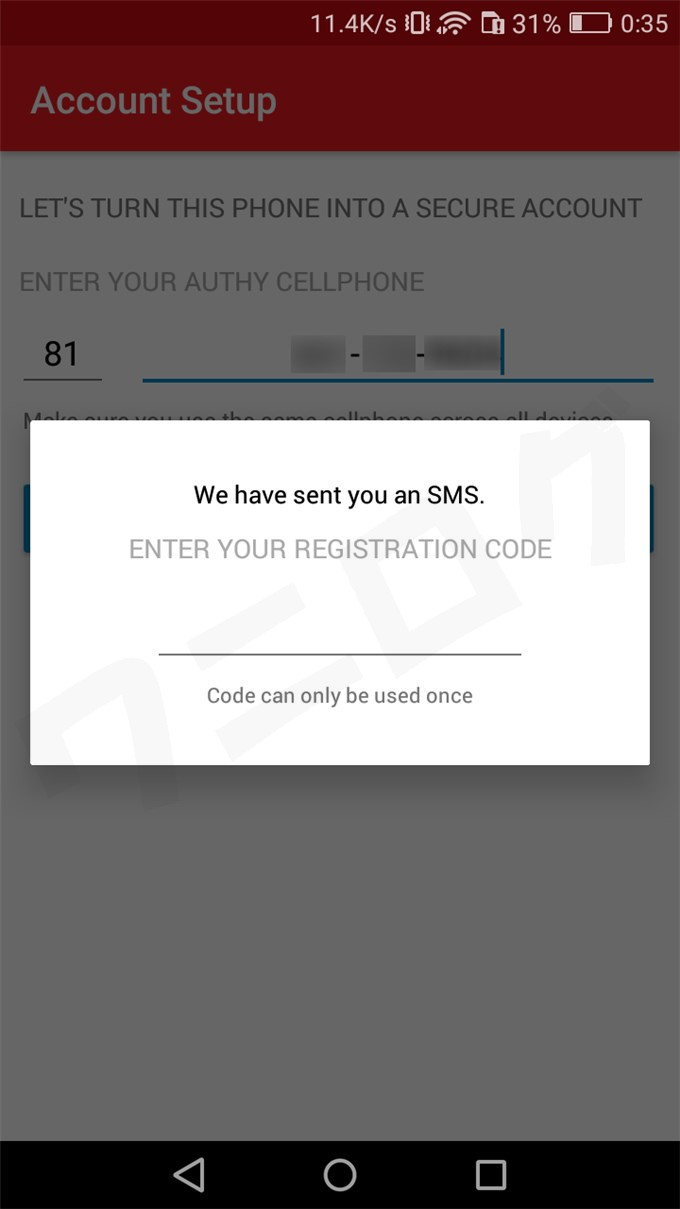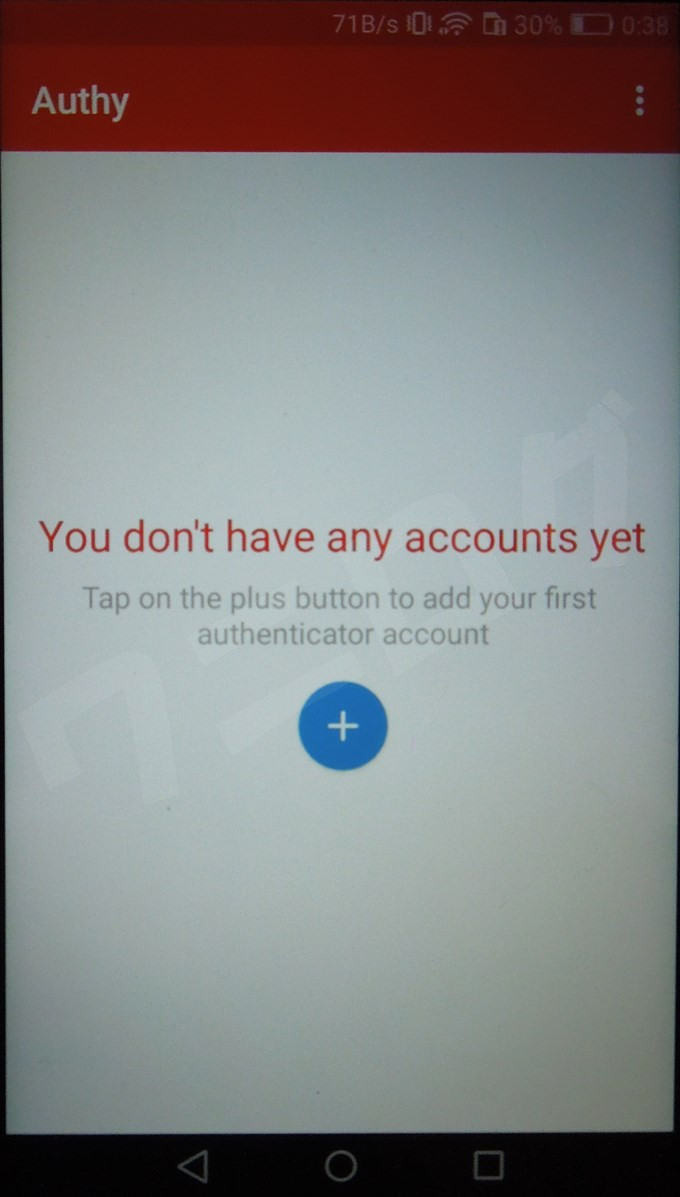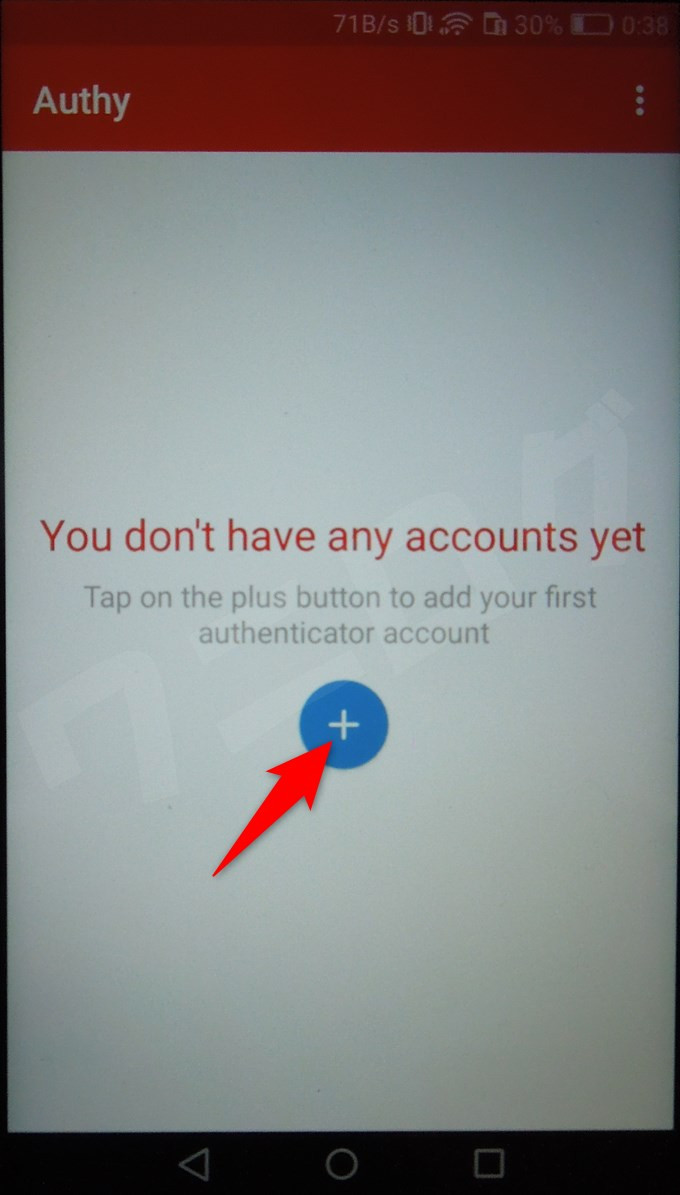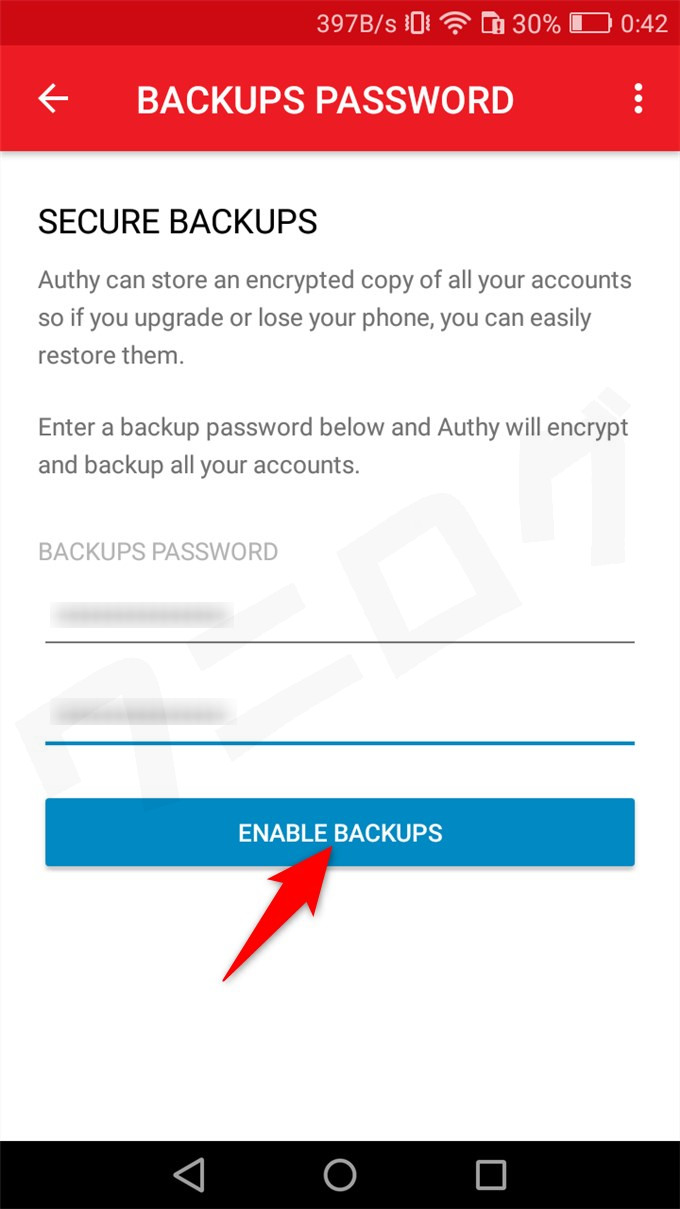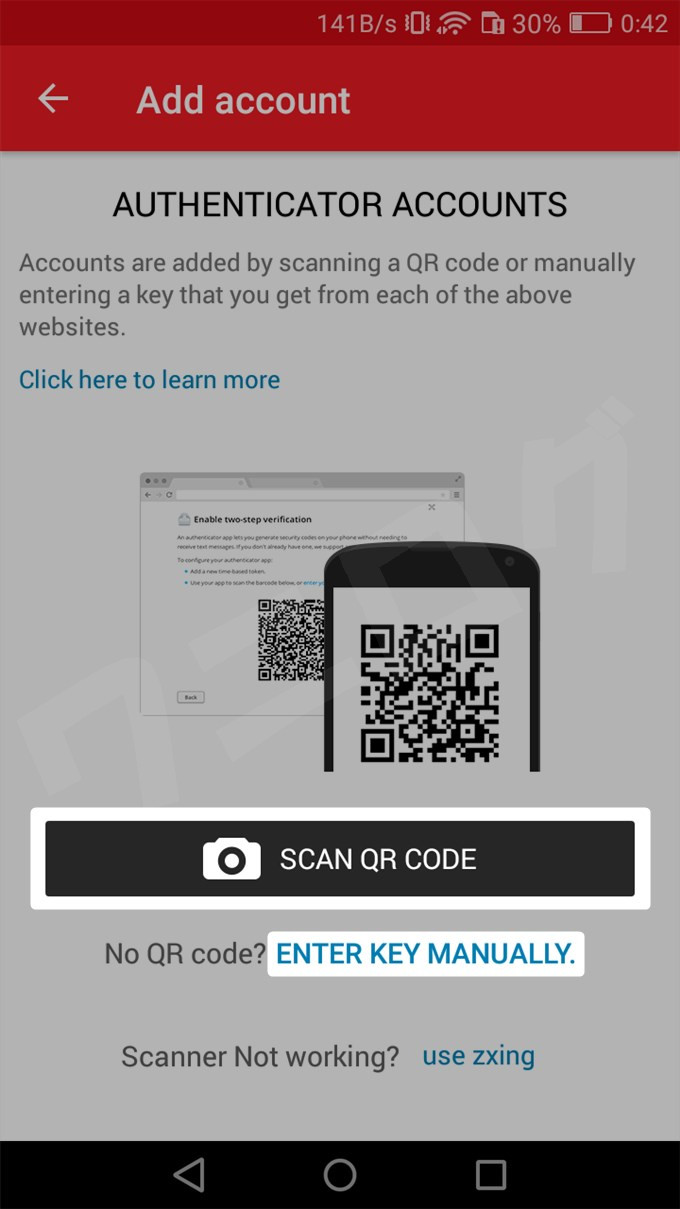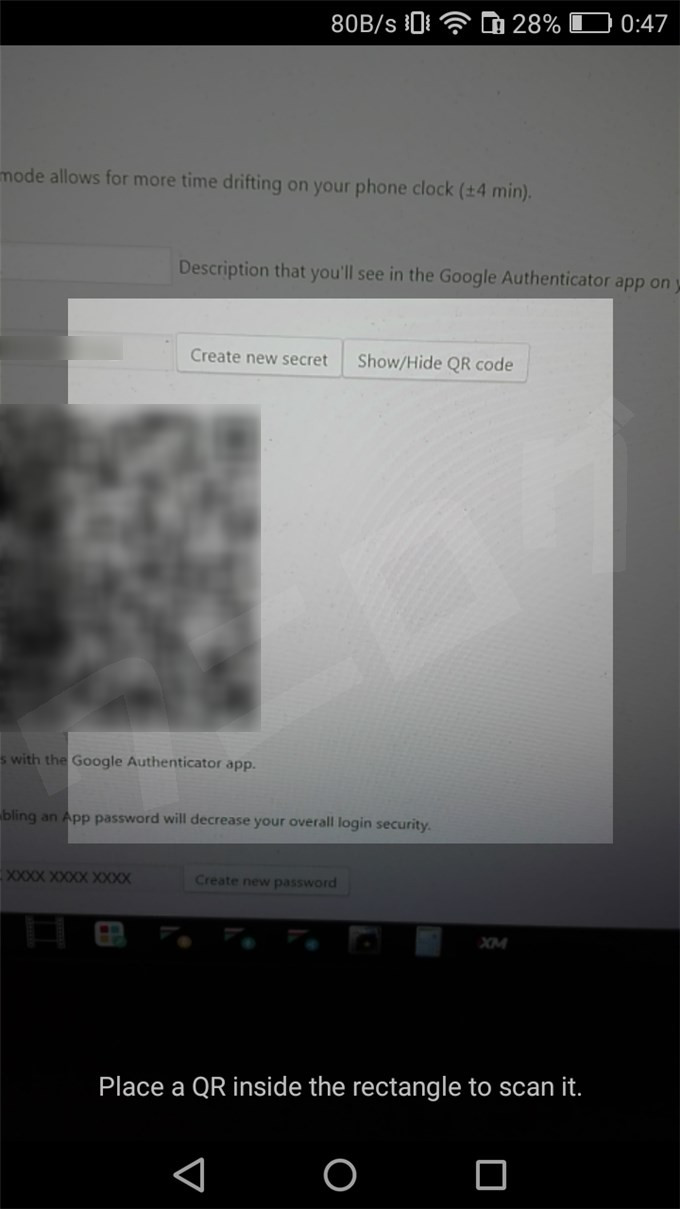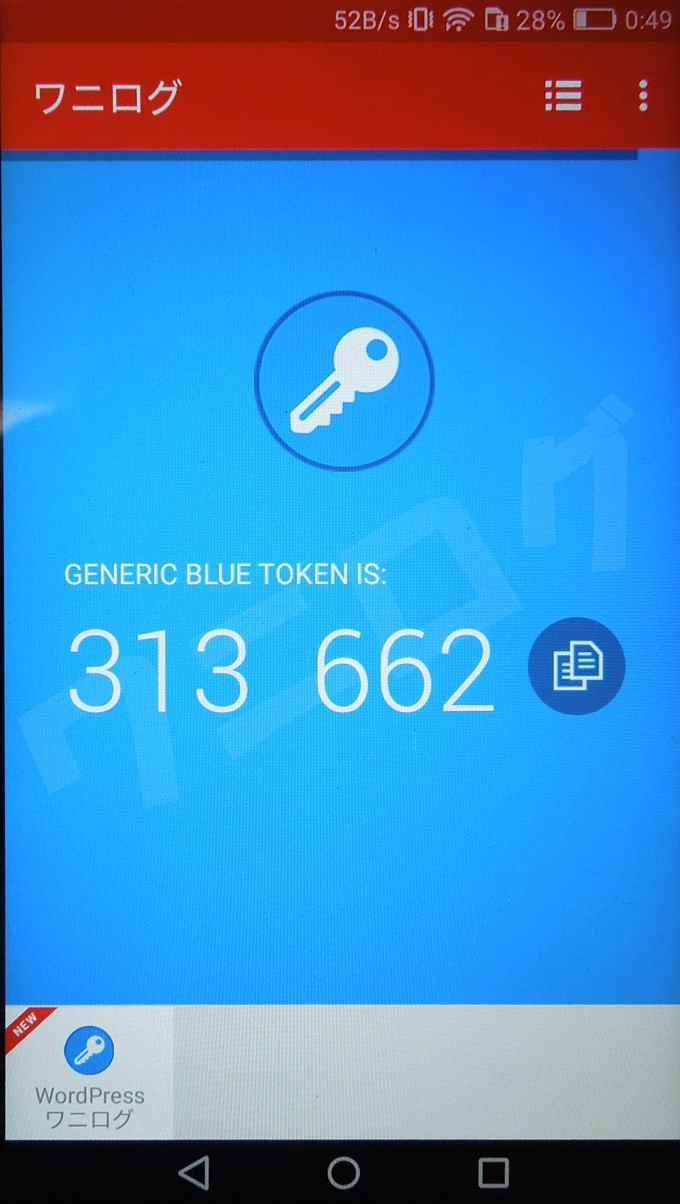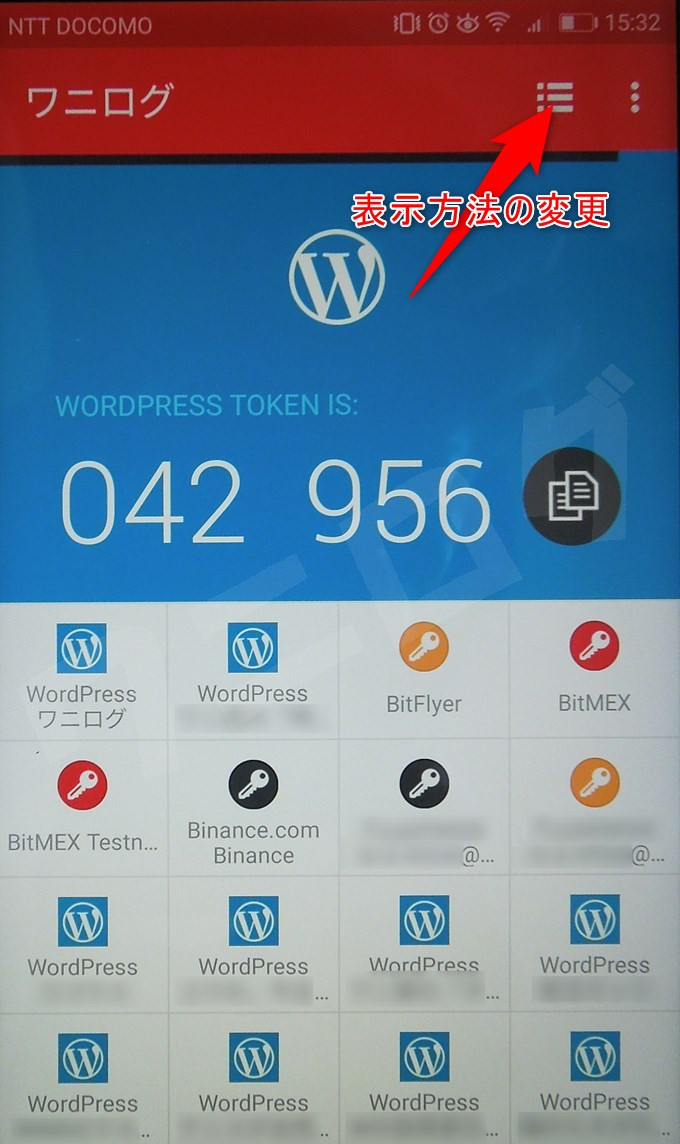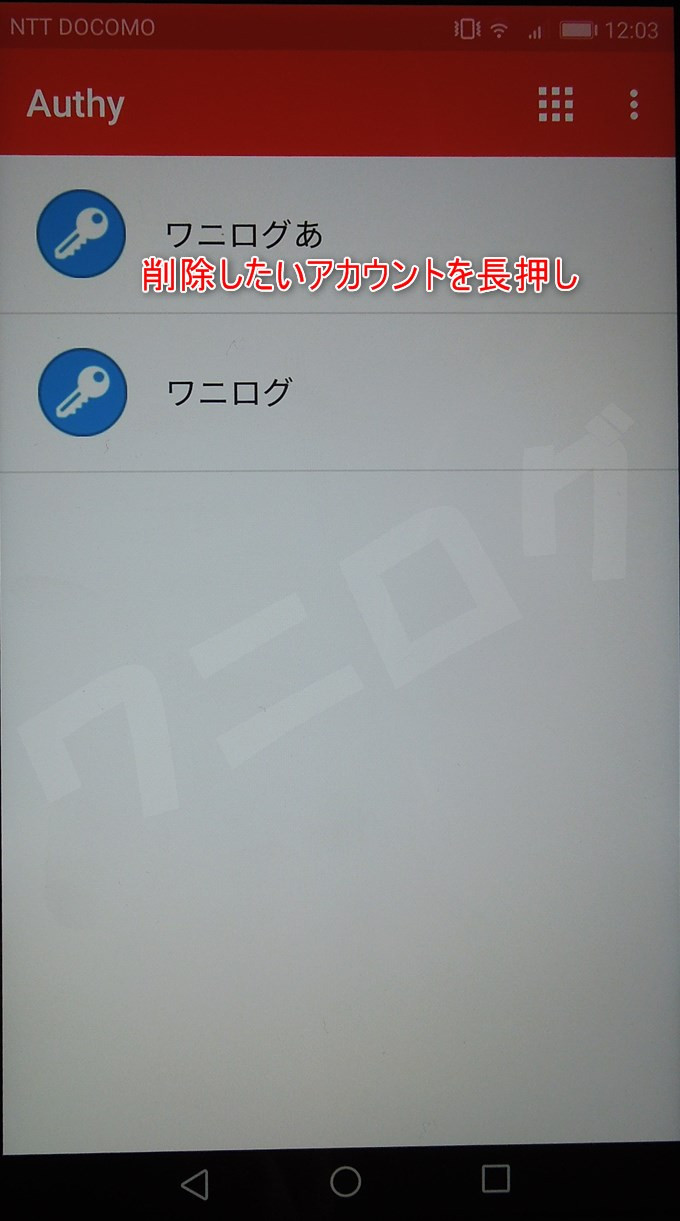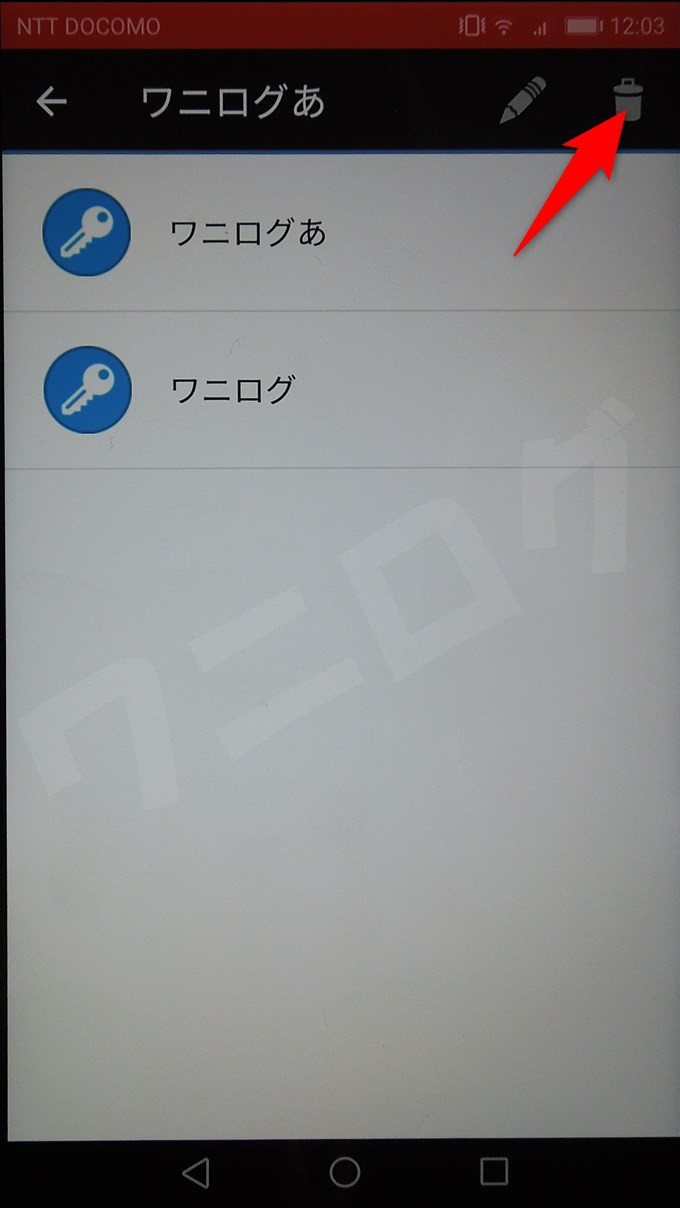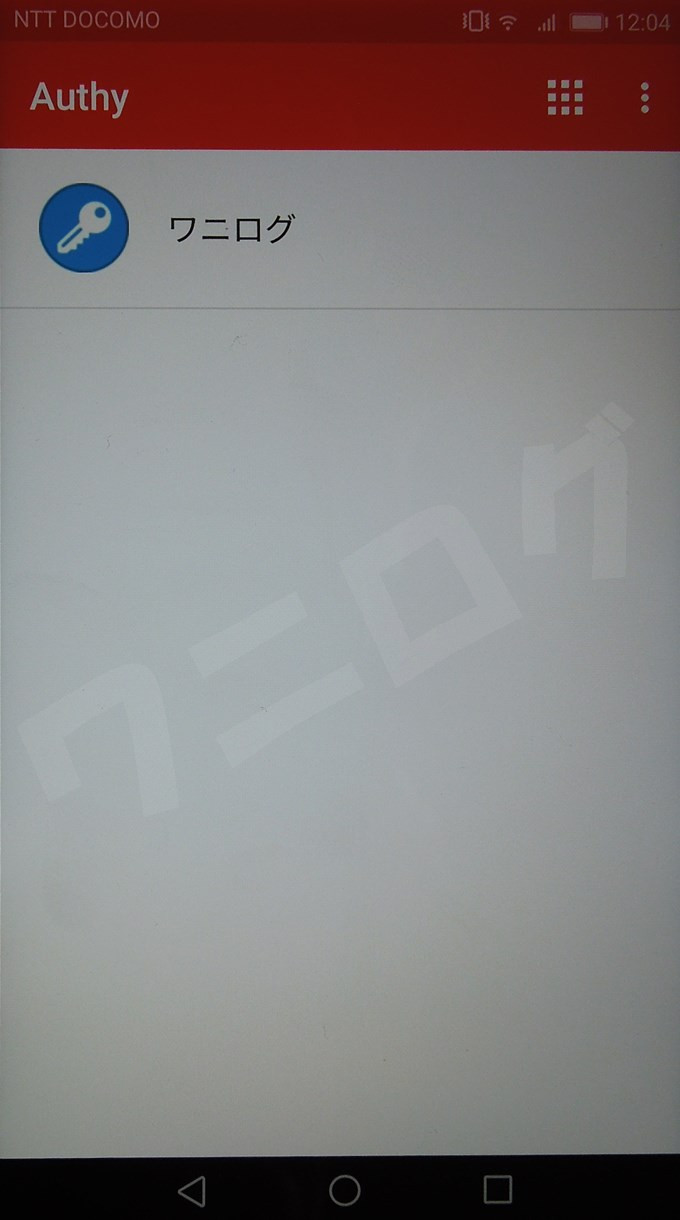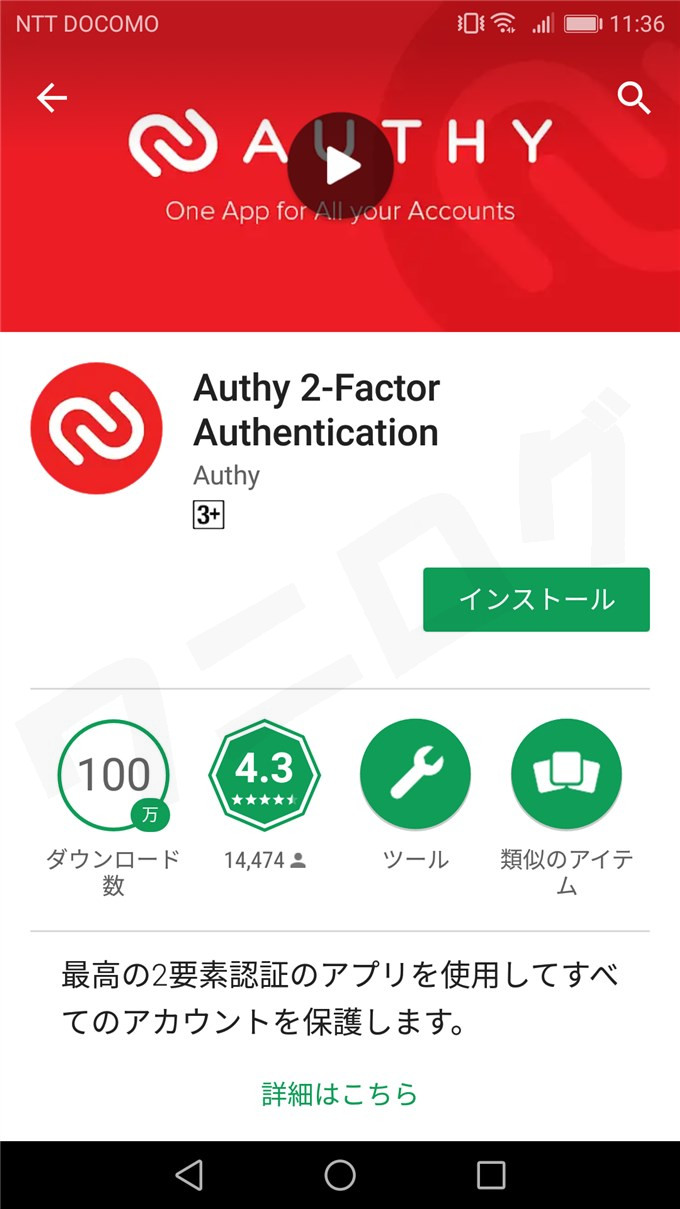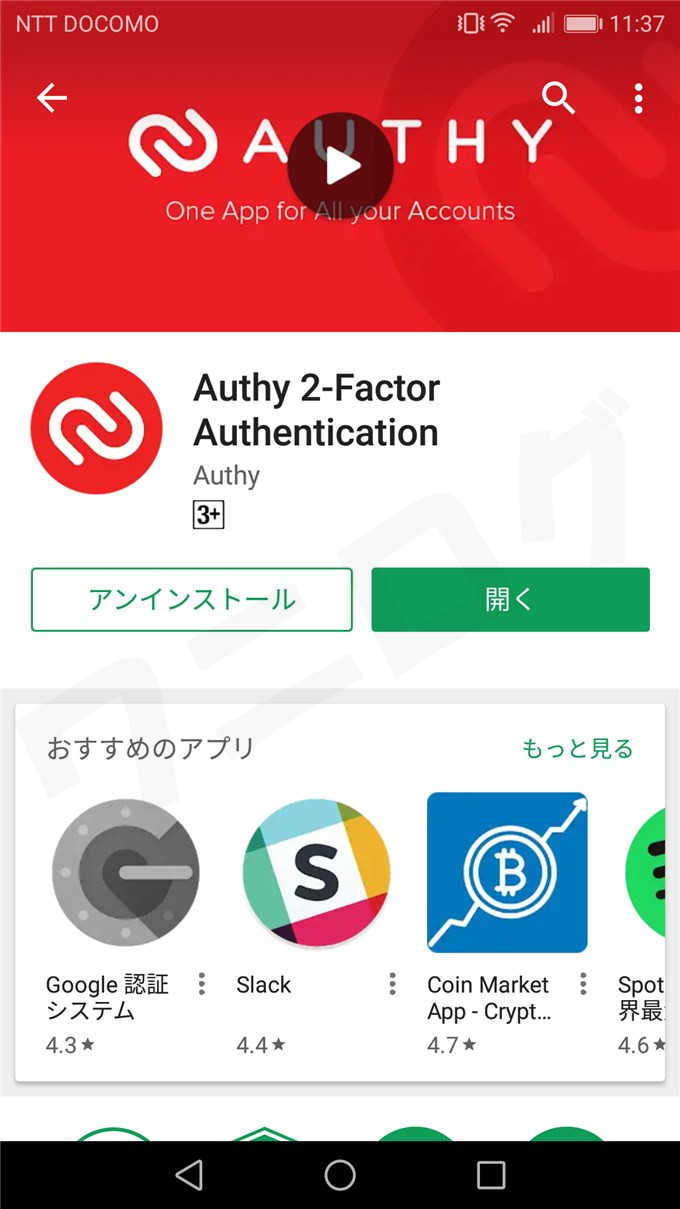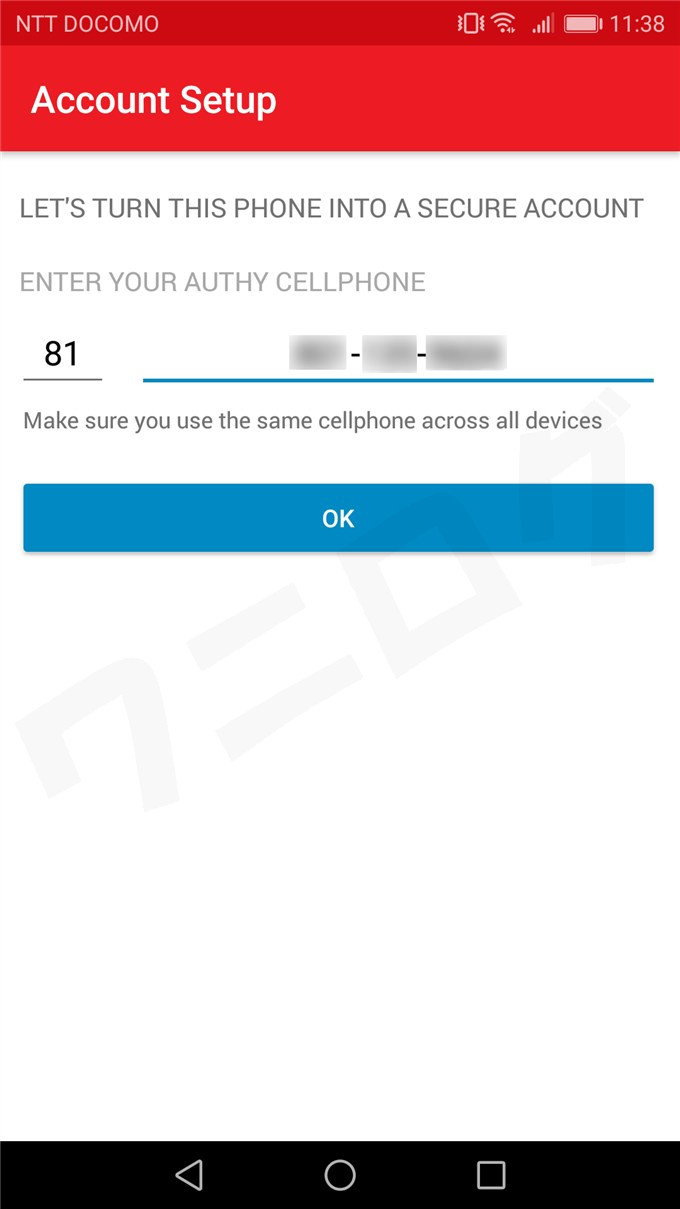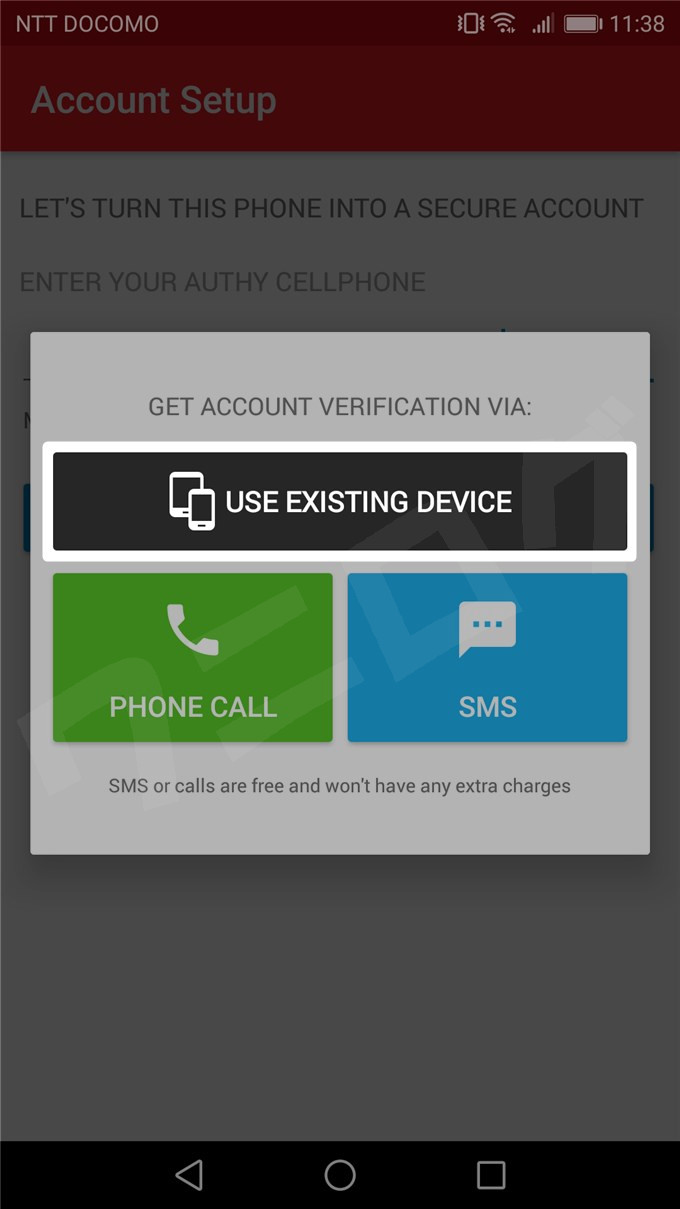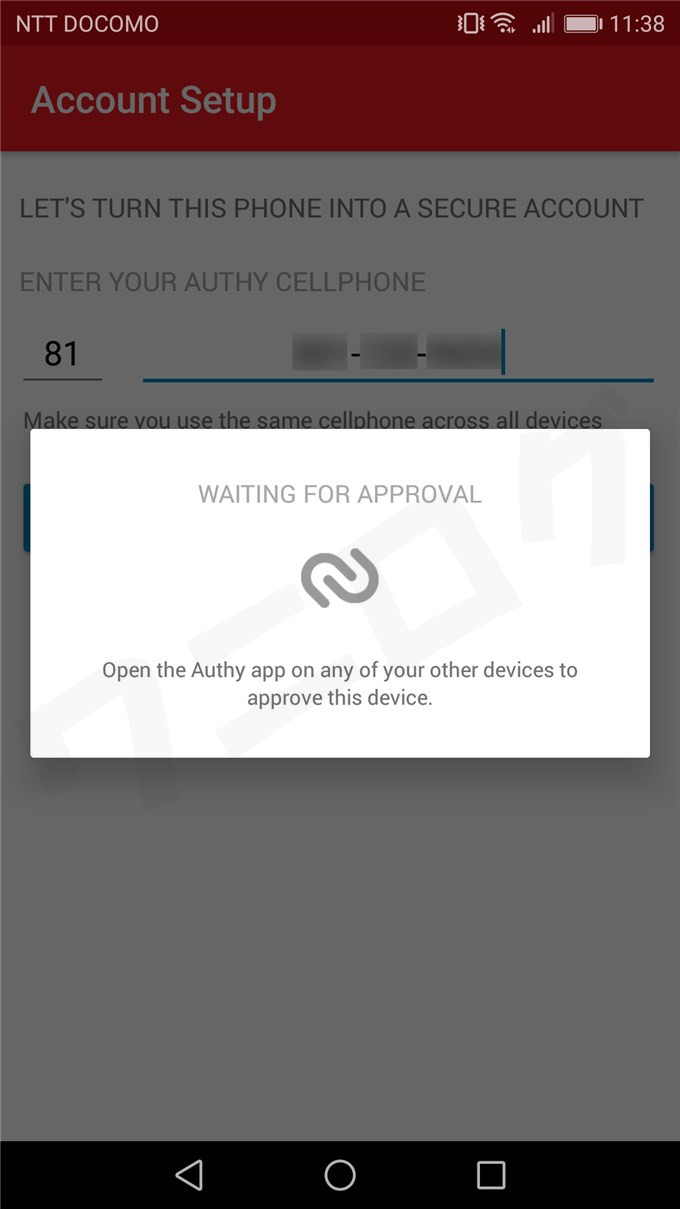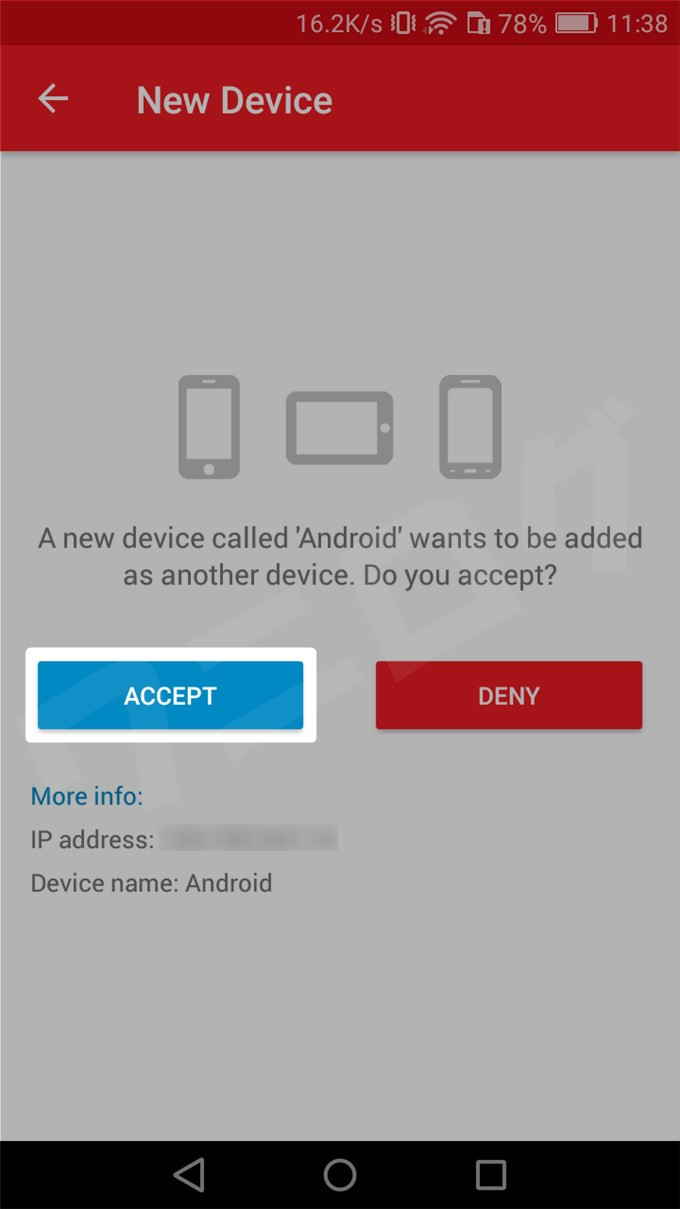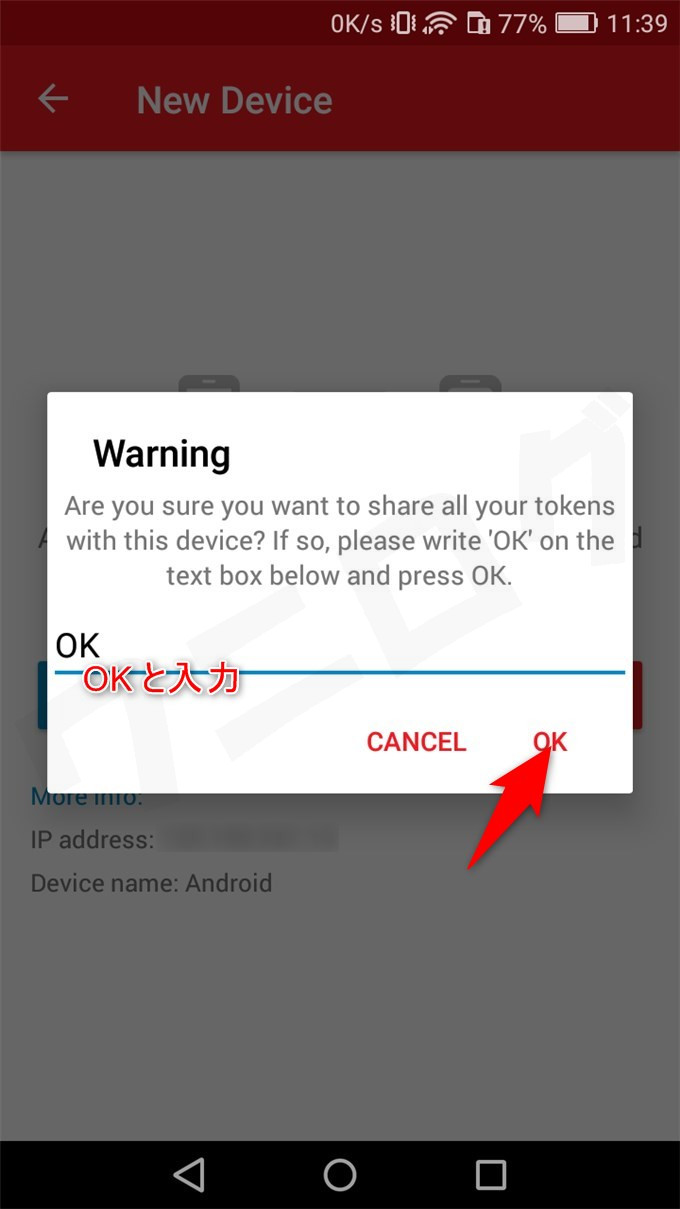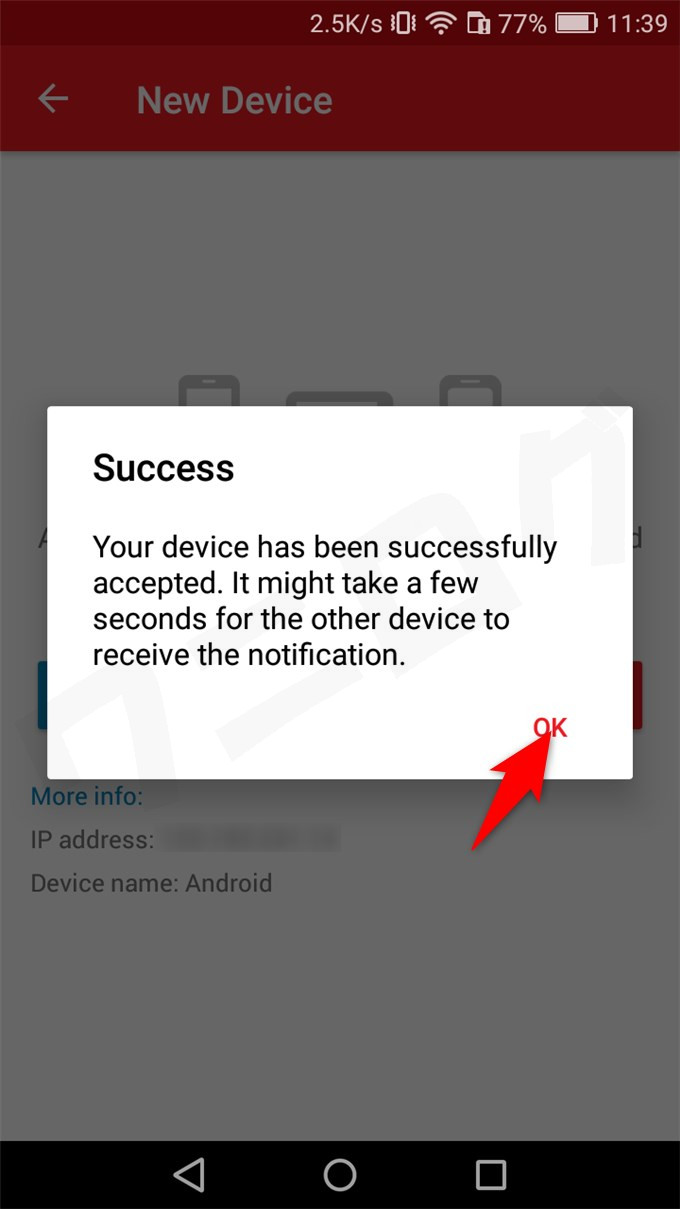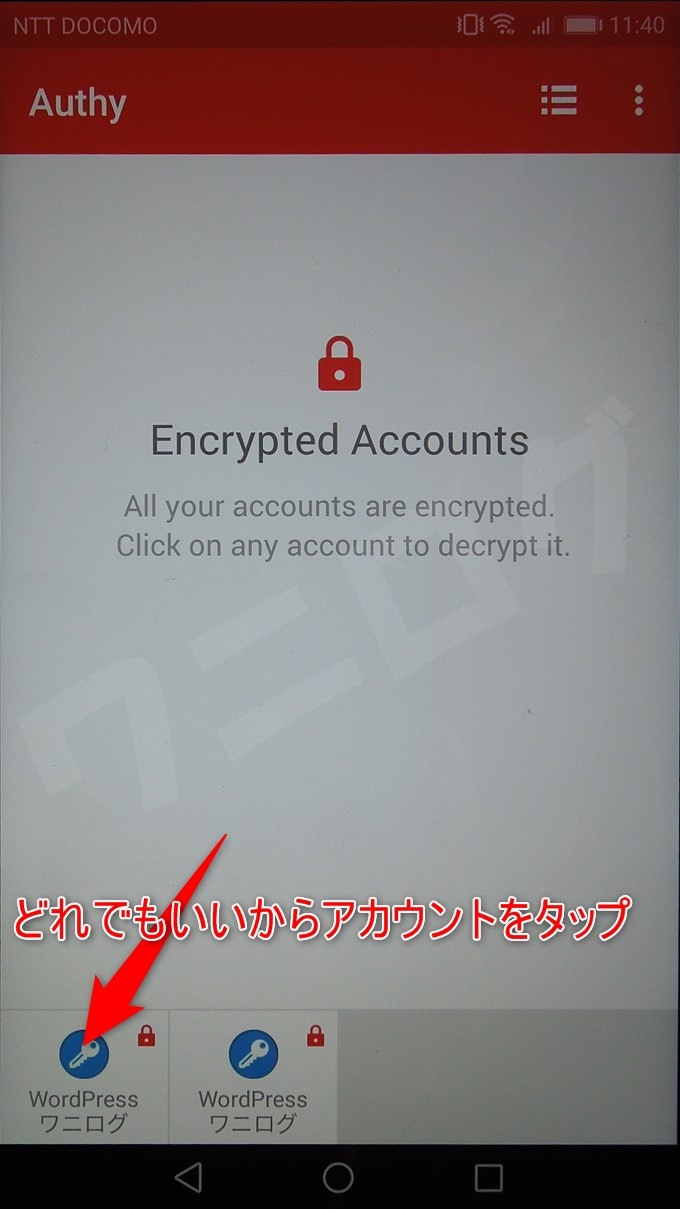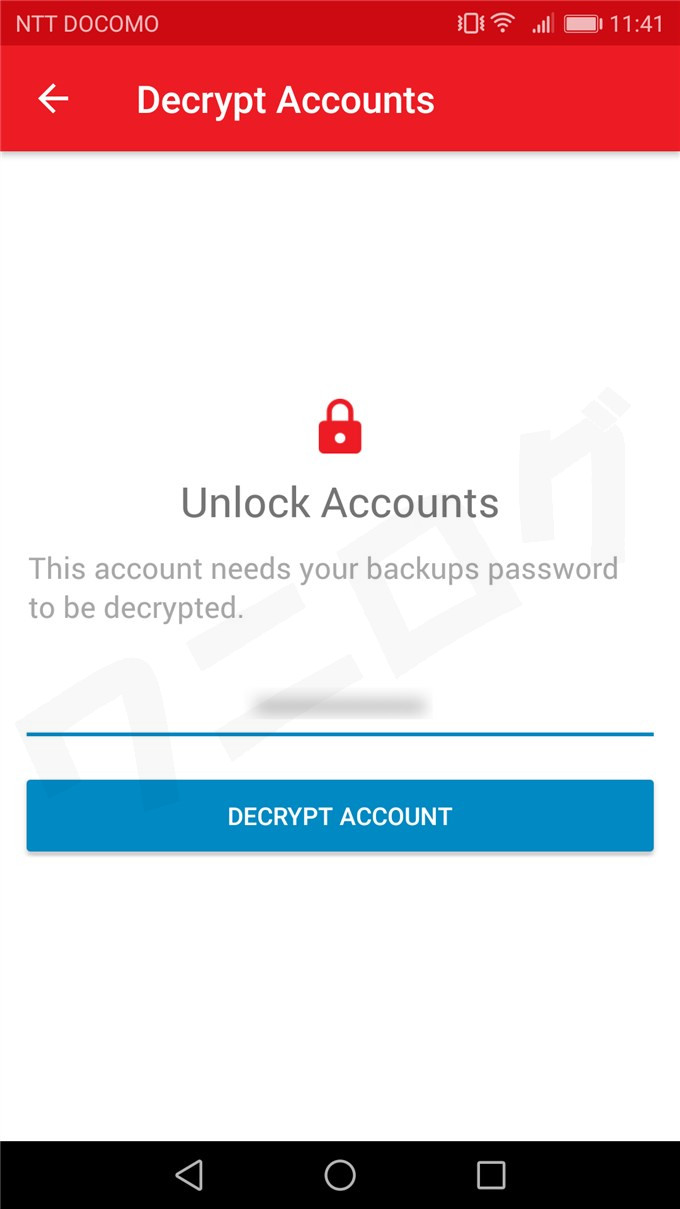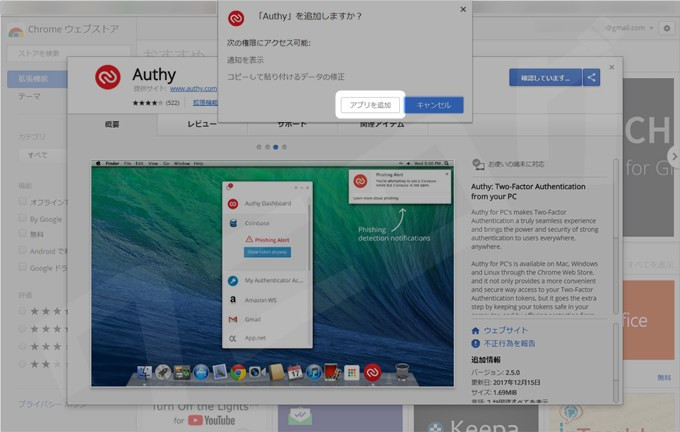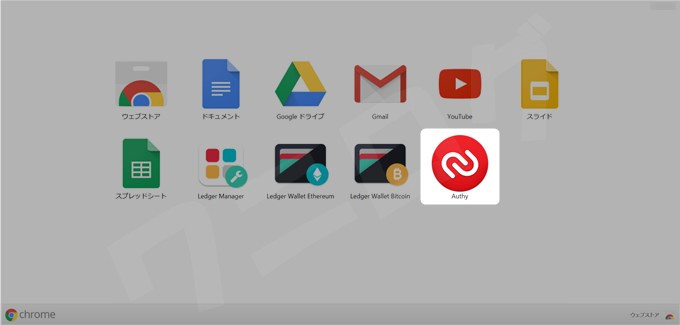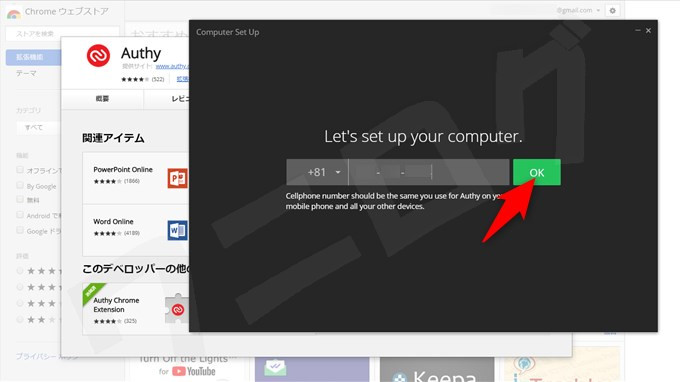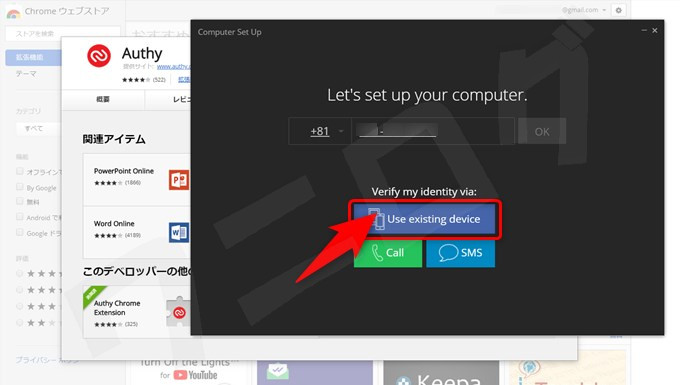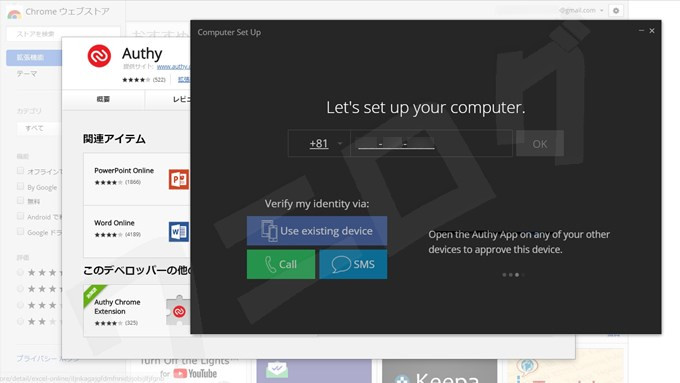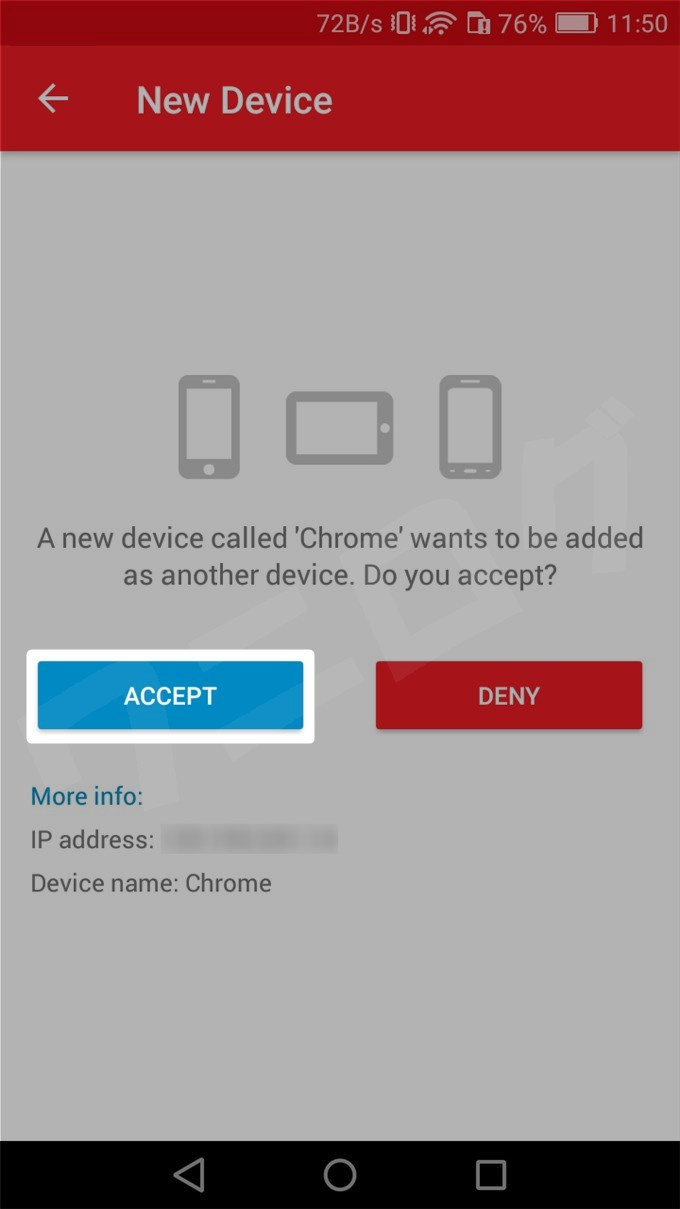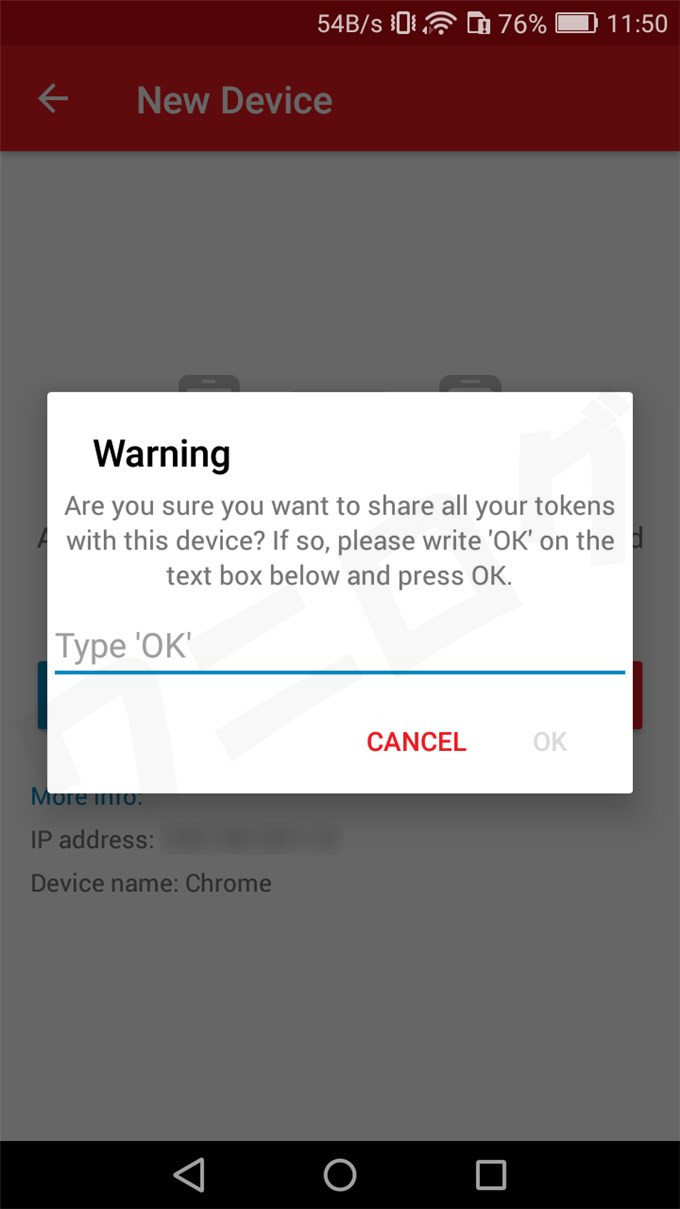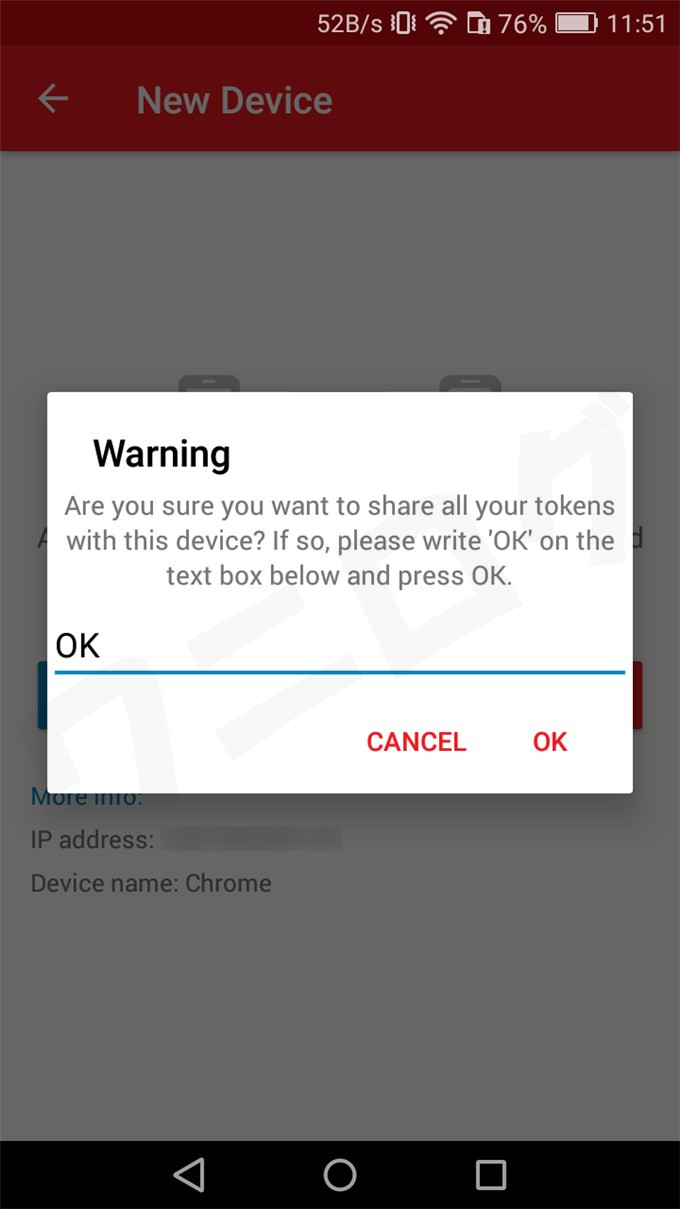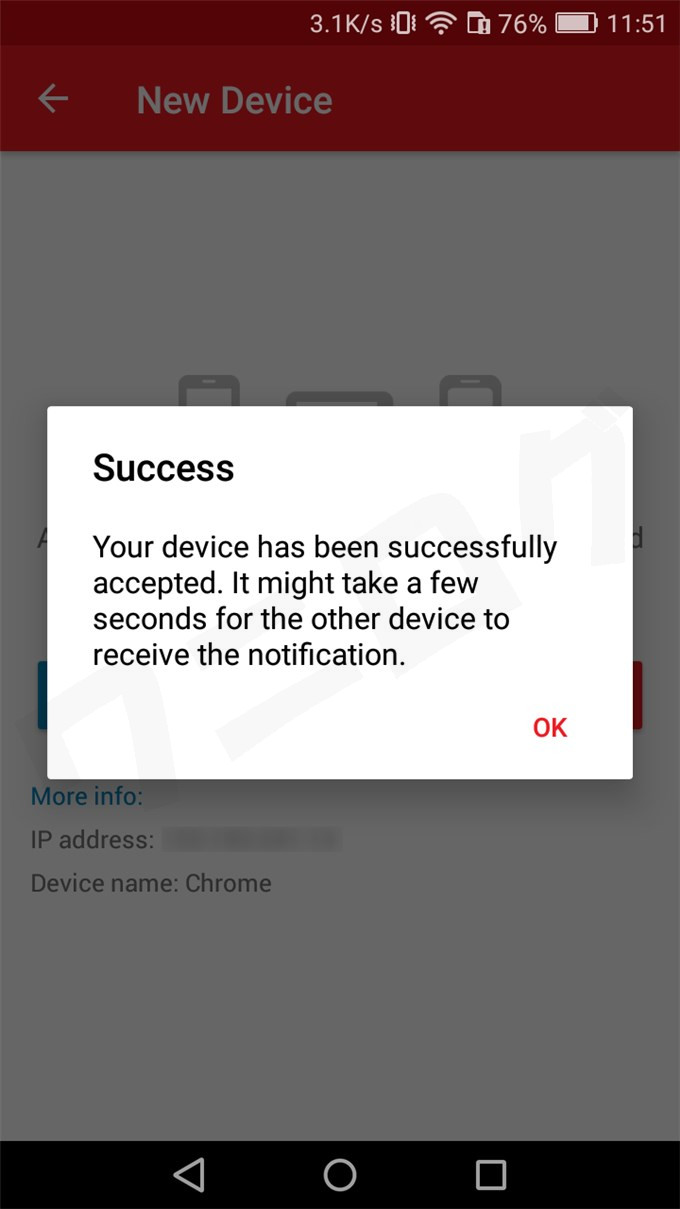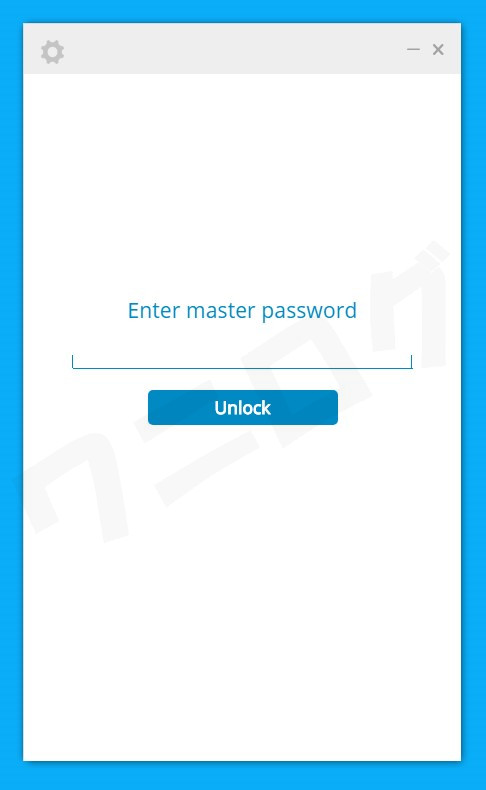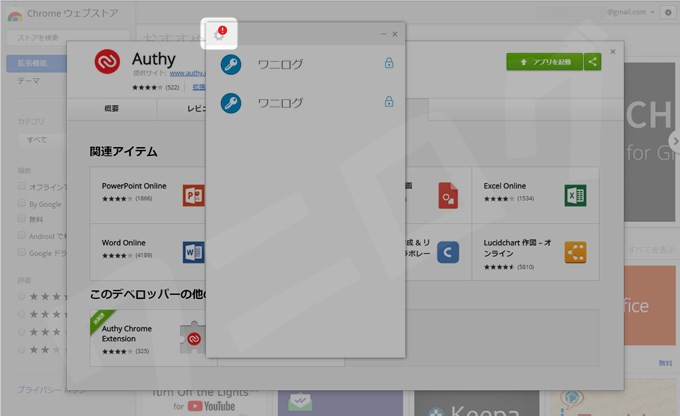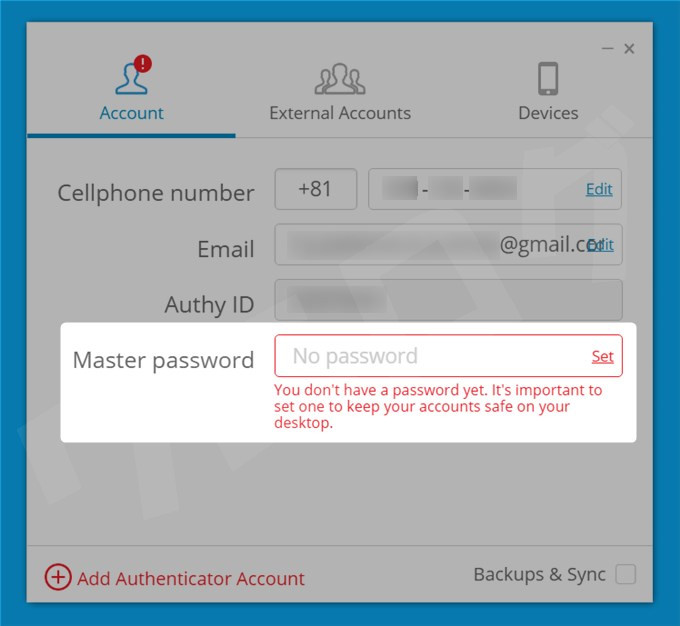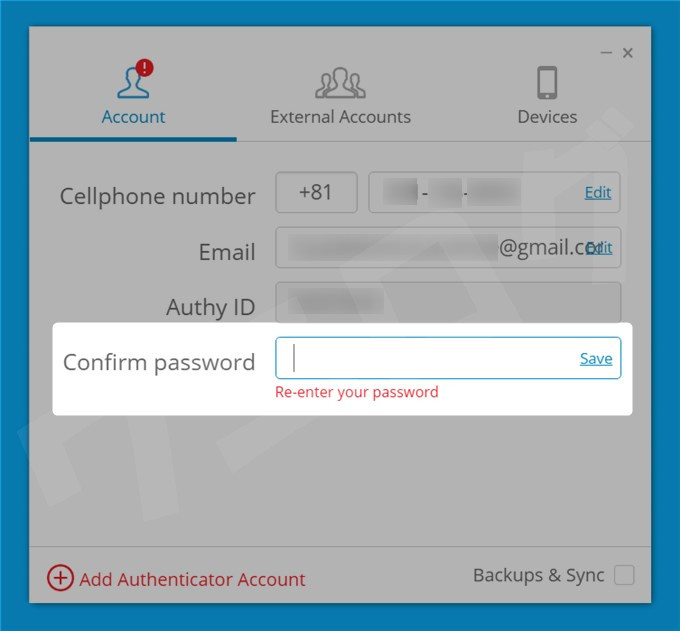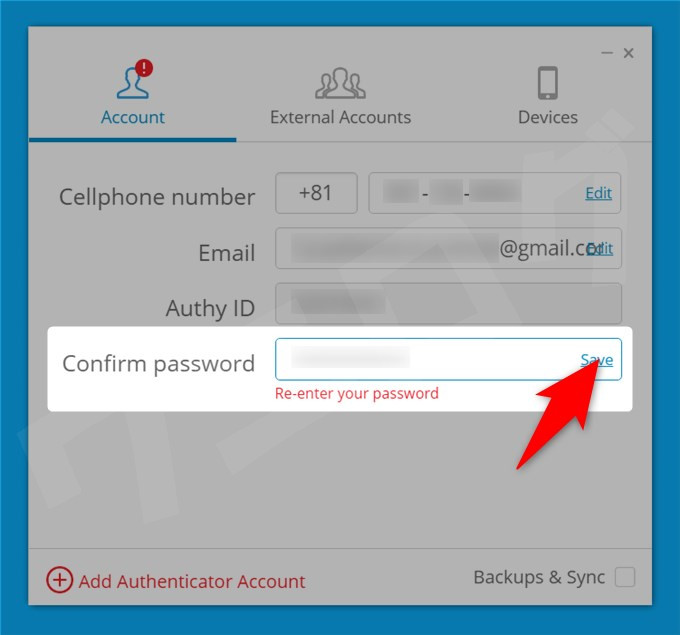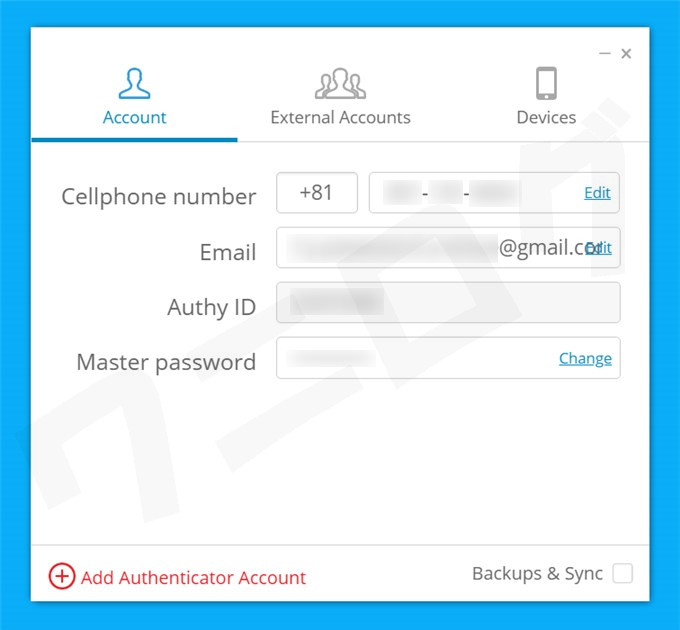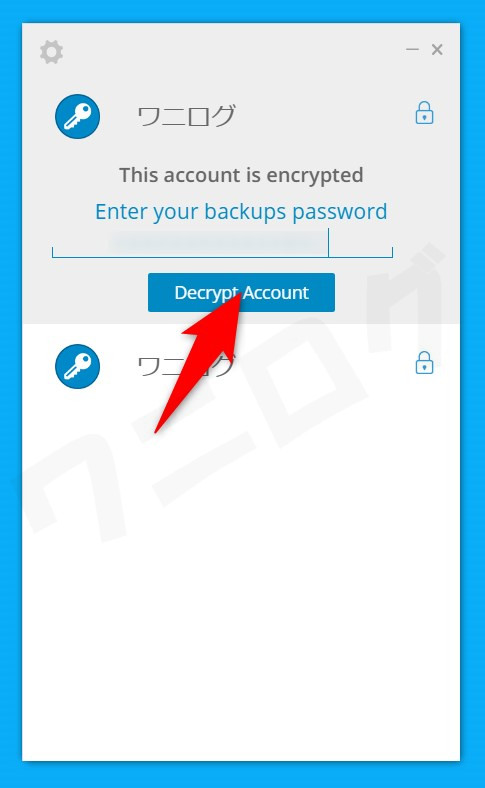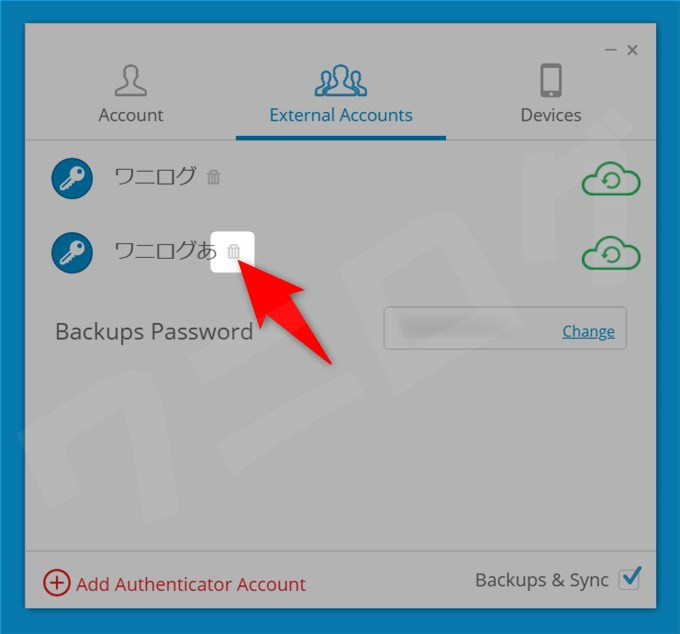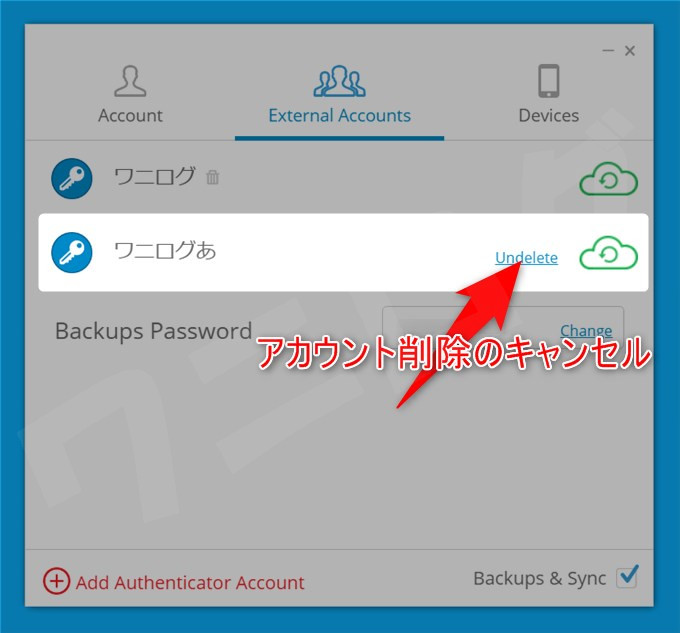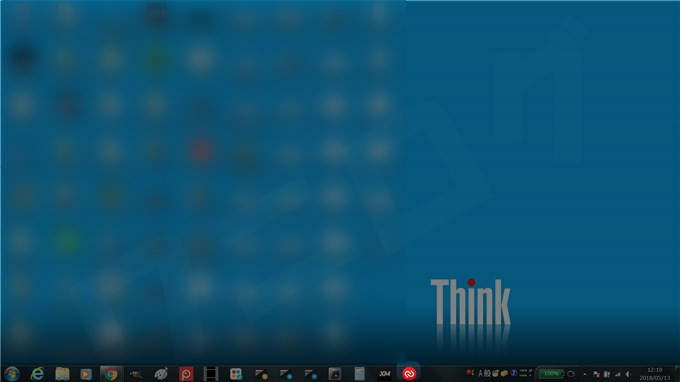かれこれ3年ほど、二段階認証アプリは「Google認証システム」を利用してきました。Googleが提供してくれているアプリだから安心感があったんですよね。
さて、最近になって、スマホ「HUAWEI P8 lite」が突然のフリーズ・勝手な再起動をするようになってきたので、先週「HUAWEI P10 lite」に機種変更しました。
もともと「Google認証システム」はデータを新端末に引き継げないことは知っていましたが、いざこの問題に直面すると面倒ですね。僕は35個のサービスで二段階認証を導入していたので、1つ1つ再登録していくとかダルすぎて憂鬱になっちゃうよぉ…。
ということで、これを機に二段階認証アプリは「Authy」を使うことにしました。このアプリの特徴は、複数端末(スマホ・タブレット・PC)で同期することができること。これなら機種変更のデータ移行とか必要ないし、複数の端末で同期しておけば1つの端末が突然壊れても安心です。
あと、最初は「二段階認証システムで同期できるって危なそう…」と思っていたのですが、同期の方法は超簡単&ちょっとした手間がかかる仕様になっているので、普通に安全でした。
そこで今回は、「Authy」の導入方法と基本的な使い方、複数端末(スマホ・PC)と同期する方法を画像たっぷりで解説していきたいと思います。
Authyの導入方法
スマホにAuthyをインストールする
まずはスマホに「Authy」をインストール。僕は旧スマホ「HUAWEI P8 lite」にインストールしてみました。
インストールできたらアプリを開きます。
初期設定の登録を行う
「Authy」を初めて使う時は、電話番号とメールアドレスを登録し、通話 or SMSで登録コードを取得して、アカウントを有効化しなければなりません。それでは1つずついってみよう!
まずは電話番号を登録!
「Code」をタップして、国番号を選びます。
「+81」が日本の国番号です。「Japan(+81)」を選択。
「Cellphon number」の欄には、先頭の0を抜いた自分の携帯電話の番号を入力します。例えば「080-1234-5678」という携帯番号なら、入力するのは「8012345678」です。途中、入力欄に謎のハイフンが出てきますが、気になさらずにw
できたら「OK」をタップ。
続いてメールアドレスを登録!
「Email」欄をタップ。
すると僕の場合、複数のGoogleアカウントのメールアドレスが自動的に選択肢として出てきたので、登録したいメールアドレスをタップしました。もしここにないメールアドレスを登録したい場合は「上記以外」をタップして進めばいいと思う。
今度は、通話 or SMSで登録コードを取得!
実在する電話番号なのかを確認するためか、「PHONE CALL」か「SMS」を選択して登録コードを取得し、次に切り替わる画面で入力しなければなりません。
通話でコードを聞き取るのは気が引けたので、「SMS(ショートメッセージ)」を選択しました。
しばらくすると、先ほど登録した携帯の番号にSMSが送られてきました。通話用として未だにガラケー使ってますw
REGISTRATION CODEを入力する画面に、SMSで届いたコードを入力します。これで初期設定は終了です。
画面は「You don’t have any accounts yet(まだ二段階認証を設定しているサービス(アカウント)はないよ)」になりましたね。これでひとまずOKです。
バックアップパスワードを決める
実はまだ二段階認証のQRコードを読み込める準備は完了していません。「+」をタップしてバックアップパスワードを設定しましょう。
「バックアップパスワード」を設定することで、今後読み込んでいく二段階認証のQRコードのサービスたち(アカウント)はすべて暗号化され、Authyに安全に保管されます。だから、他の端末にAuthyを同期して初めて二段階認証コードを見ようとする時は、暗号化を解くために「バックアップパスワード」を入力することになります。絶対に忘れないように!
「Enter your password」に好きなバックアップパスワードを入力し、確認のため「Password confirmation」にも同じものを入力。
できたら「ENABLE BACKUPS」をタップ。
これですべての準備が終わりました。
Authyの使い方
二段階認証のQRコードを読み込む
QRコードを読み込む時は、この画面の「SCAN QR CODE」をタップします。
※QRコードの読み込みじゃなくてキーの入力で登録したい場合は「ENTER KEY MANUALLY」をタップすれば入力画面が出てくる
Authyがカメラにアクセスしたいみたいなので「許可」します。
試しに、当ブログ「ワニログ」の管理画面ログイン時に必要となる二段階認証QRコードを読み込んでみました。
QRコードを読み込むと、アカウントネームやロゴを変更できる画面が出てきます。好きなように変えたりして、「DONE」をタップすると登録されます。
はい、できましたー!
アカウントたちの表示方法を変更できる
上の右から2番目のやつをタップすると、アカウントたちの表示方法を変更できます。
アカウントをたくさん登録している人は、このたくさん表示されるやつのほうが使い勝手が良さそうです。
設定について
上の1番右にある「設定(3つの・)」をタップすると、「Settings」と「Add Account」が表示されます。
「Settings」は設定。使いながら慣れるべし。
「Add Account」はタップするとQRコードを読み込むページに移動できます。
アカウントを削除したい場合
アカウントを削除したい時は、「Settings」のページからでもできますが、表示されているアカウントを長押しすることでも可能です。
長押しすると「ゴミ箱マーク」が現れるので、これをタップ。
「Warning Your account will be deleted in 48h(警告 あなたのアカウントは48時間以内に削除されます)」と表示されるので、「OK」をタップ。
これで、48時間経てば、さっきの削除したかったアカウントは完全に抹消されます。もし復活させたいなら48時間以内に「Settings」から復活させましょう。
誤って削除してしまっても48時間以内なら復活させられるって安心やね。
他のスマホと同期させる
他のスマホにAuthyをインストールする
Authyの醍醐味は複数端末と同期できること。新スマホ「HUAWEI P10 lite」にAuthyをインストールして同期させてみたいと思います。
「インストール」をタップ。
Authyを開きます。
同期を行う
携帯の電話番号は同じものを入力し、「OK」をタップ。
すでに登録されている電話番号を入力すると、「USE EXISTING DEVICE(既存のデバイスを使用する)」という項目が現れるので、これをタップ。
WAITING FOR APPROVAL(承認待ち)
Open the Authy app on any of your other devices to approve this device.(このデバイスを承認するには、ほかのいずれかのデバイスでAuthyアプリを開きます。)
ここからは、すでにAuthyを利用しているデバイスを使って承認作業を行います。僕の場合、「HUAWEI P8 lite」にAuthyの通知が来ていたので、それをタップしてアプリを開きました。
A new device called ‘Android’ wants to be added as another device. Do you accept?(’アンドロイド’というデバイスが別のデバイスとして追加されようとしています。受け入れますか?)
ACCEPT(受け入れる) DENY(拒否する)
「HUAWEI P8 lite」にて、このような許可を求める画面が出てきたので、「ACCEPT」をタップ。
Warning(警告)
Are you sure you want to share all your tokens with this device? If so, please write ‘OK’ on the text box below and press OK.(このデバイスにすべてのトークンを共有してもいいですか?もしそうなら、下のテキストボックスに’OK’と入力し、「OK」をタップしてください。)
このような画面が出てきます。
入力欄に「OK」と入力し、CANCELの横にある「OK」をタップしましょう。
Success(成功)
Your device has been successfully accepted. It might take a few seconds for the other device to receive the notification.(あなたのデバイスは正常に受け入れられました。他のデバイスが通知を受信するまでに数秒かかる場合があります。)
これで同期は完了しました。あとは「HUAWEI P10 lite」側でバックアップパスワードを入力し、暗号化を解けばいいだけ。
アプリ「Authy」は新端末と同期をする時に、既存デバイス側で「ACCEPT」をタップ、OKを手入力する必要があるため、安全性は高そうだなと感じました。
暗号化を解く
Encrypted Accounts(暗号化されたアカウント)
All your accounts are encrypted. Click on any account to decrypt it.(すべてのアカウントは暗号化されています。暗号化を解くためにどれかのアカウントをクリックしてください。)
同期が完了したので「HUAWEI P10 lite」のAuthy画面は上のようになりました。どれでもいいのでアカウントをタップしてください。
入力欄にバックアップパスワードを入力し、「DECRYPT ACCOUNT」をタップ。
これで新しい端末側でも二段階認証コードを見れるようになりました。
Chromeと同期させる
ChromeにAuthyを追加する
Authyの二段階認証コードをPCでも見れるようにしましょう。まずはChromeウェブストアのAuthyのページに移動し、「Chromeに追加」をクリック。
公式サイトAuthy|Chromeウェブストア
続いて「アプリを追加」をクリック。
追加されたので、Authyをクリックして起動します。
同期を行う
携帯の電話番号は同じものを入力し、「OK」をクリック。
すでに登録されている電話番号を入力すると、「Use existing device(既存のデバイスを使用する)」という項目が現れるので、これをクリック。
Open the Authy app on any of your other devices to approve this device.(このデバイスを承認するには、ほかのいずれかのデバイスでAuthyアプリを開きます。)
2つ目のスマホで同期した時の作業と同じですね。すでにAuthyを使用しているデバイスに通知が来るはずなので、それを開きます。僕の場合は「HUAWEI P8 lite」と「HUAWEI P10 lite」でAuthyを使っている状況だったので、どちらにも通知が来ました。どちらで開いてもOK。
A new device called ‘Chrome’ wants to be added as another device. Do you accept?(’クローム’というデバイスが別のデバイスとして追加されようとしています。受け入れますか?)
ACCEPT(受け入れる) DENY(拒否する)
「ACCEPT」をタップ。
Warning(警告)
Are you sure you want to share all your tokens with this device? If so, please write ‘OK’ on the text box below and press OK.(このデバイスにすべてのトークンを共有してもいいですか?もしそうなら、下のテキストボックスに’OK’と入力し、「OK」をタップしてください。)
入力欄に「OK」と入力し、CANCELの横にある「OK」をタップ。
Success(成功)
Your device has been successfully accepted. It might take a few seconds for the other device to receive the notification.(あなたのデバイスは正常に受け入れられました。他のデバイスが通知を受信するまでに数秒かかる場合があります。)
これで同期は完了!
PCでの作業に移りましょう。
マスターパスワードを決める
PC上でAuthyを開く時は、セキュリティー上、毎回マスターパスワードとやらを入力する必要があります。こんな感じで(下の画像はPC上でAuthyを開いた時の最初の画面)。
これにより、第三者にパソコンを盗まれても簡単には開けないって訳ですな。でも最初は設定されてない状態なので、設定しましょ。
パソコン上に同期が完了したAuthyが表示されています。左上の「設定マーク」をクリック。
You don’t have a password yet. It’s important to set one to keep your accounts safe on your desktop.
(パスワードはまだありません。デスクトップでアカウントを安全に保つために設定することが重要です。)
好きなマスターパスワードを作って入力しましょう。これは絶対忘れないように!
入力できたら「Set」をクリック。
Re-enter your password(パスワードを再入力してください)
確認のため、もう一度同じものを入力します。
入力できたら「Save」をクリック。
これでマスターパスワードの設定が完了しました。さっきも言いましたが、PC上でAuthyを開く時は毎回このマスターパスワードを入力する必要がありますから、くれぐれも忘れずに。
はい、もう設定は終わりましたので、右上の「×」をクリックして戻りましょう。
暗号化を解く
暗号化を解いていきます。どれでもいいからアカウントをクリック。
入力欄にバックアップパスワードを入力し、「Decrypt Account」をタップ。
これでPC上でも二段階認証コードを見れるようになりました。
Chrome版Authyの使い方
アカウントを削除したい場合
Chrome版Authyでアカウントを削除したい場合は、「設定」→「External Accounts」ページで、アカウント名の横にあるゴミ箱マークをクリック。
The account has been marked for deletion, and will be deleted in 48h. You can undelete it before this time has elapsed.
(アカウントに削除マークが付き、48時間後に削除されます。この時間が経過する前に元に戻すことができます。)
削除しても48時間以内なら削除をキャンセルすることができます。「Accept」をクリック。
画面がこのようになりました。48時間以内なら「Undelete」を押せば削除キャンセルできます。
タスクバーに表示させる方法
PC画面の下のいろんなアプリが表示されている場所(タスクバー)にAuthyを表示する方法です。Authyを開いている状態で、タスクバーに表示されているAuthyを左クリック。さらに「タスクバーにこのプログラムを表示する」をクリック。
表示完了。これですぐ起動できるようになりました。
まとめ
何事も導入する前は面倒なんですが、すべて同期し終わって実際に使ってみると、かなり快適です。やはり複数の端末から二段階認証コードを確認できるのは便利!あと、1つの端末が壊れてしまっても安全なのはいいですね。
アカウントを削除してしまっても、48時間以内なら復活できるところも安心。
Google認証システムを利用している人は、まさかの事態に備えてAuthy利用を検討してみて!