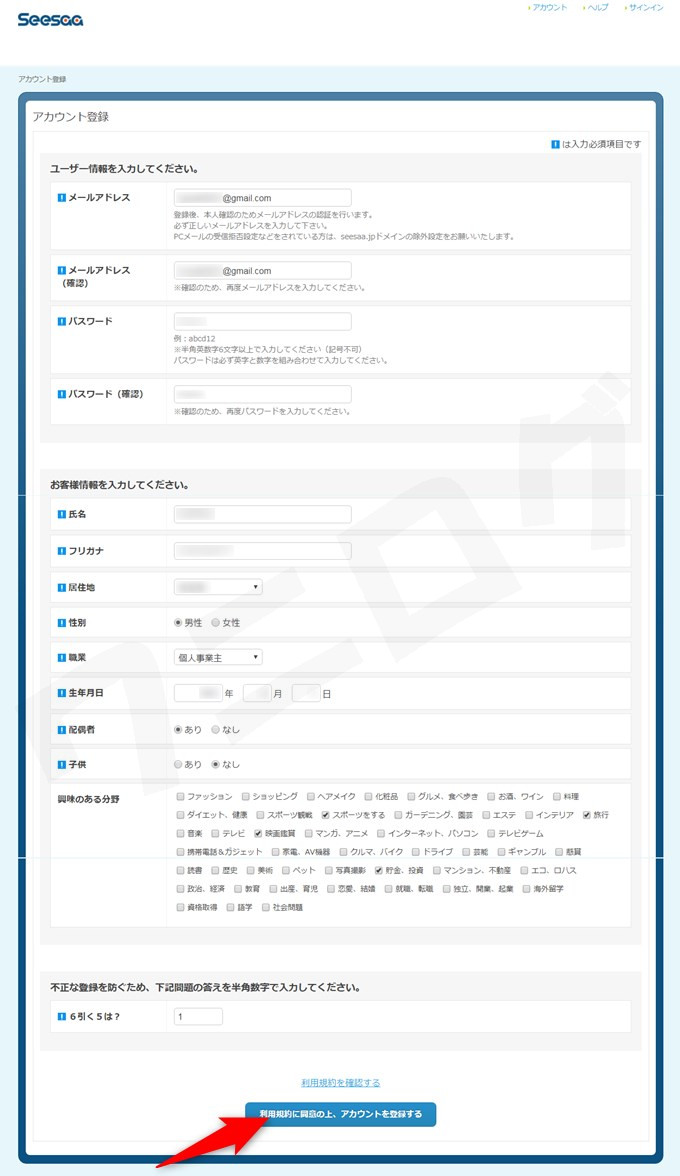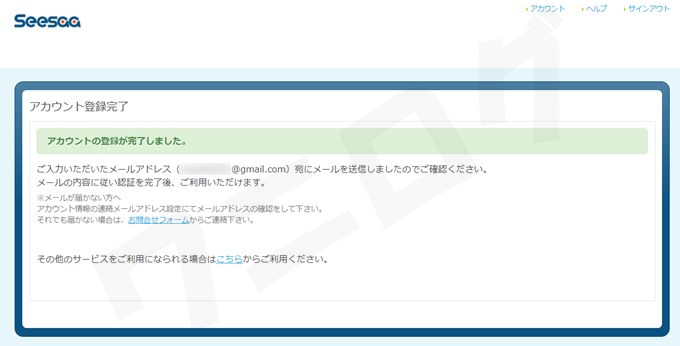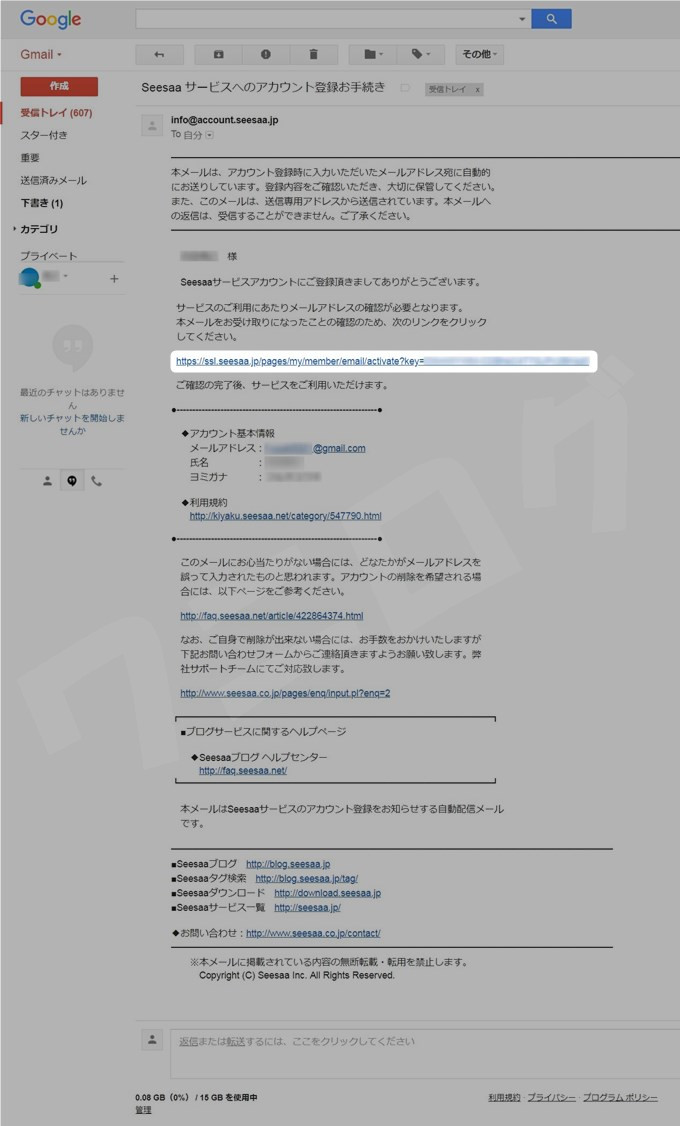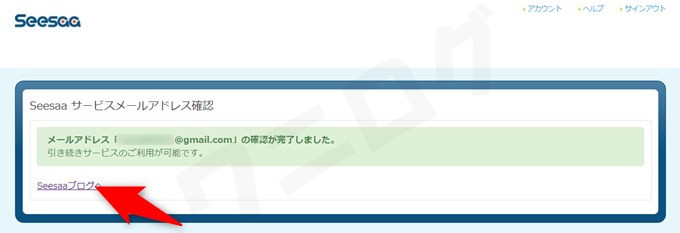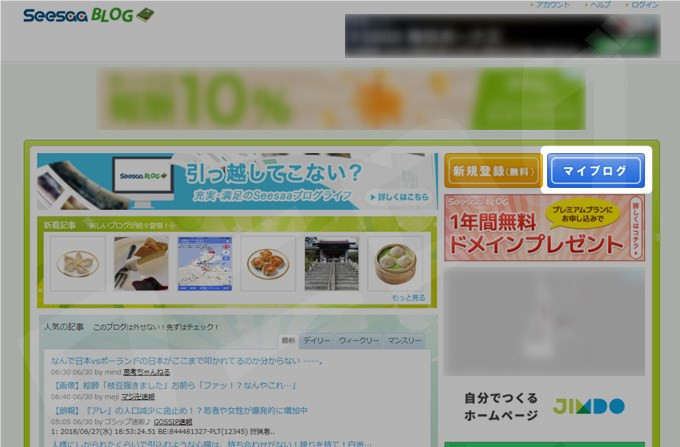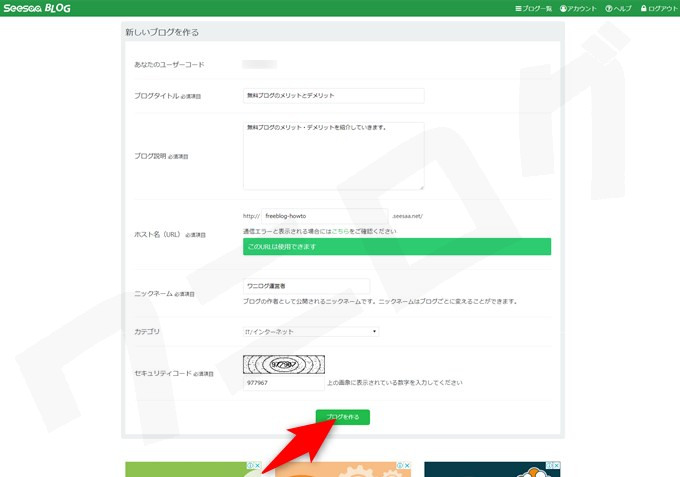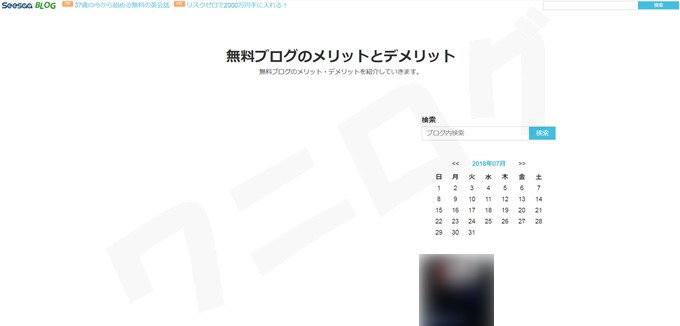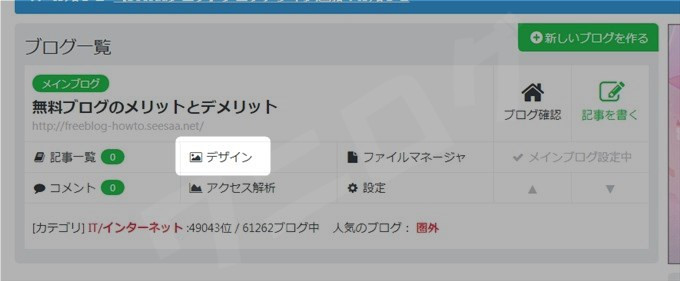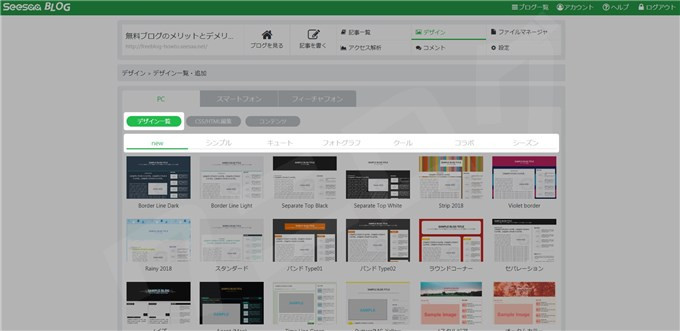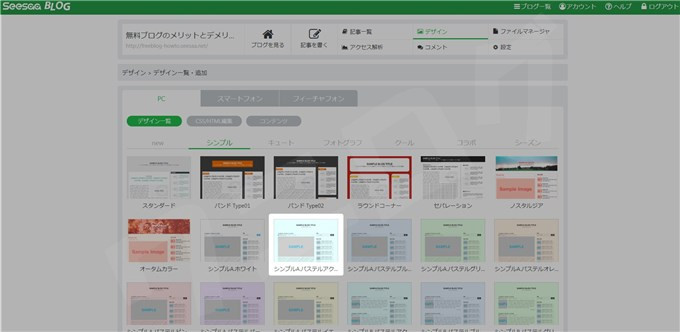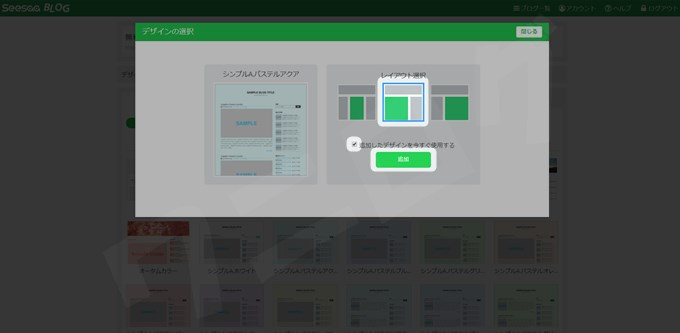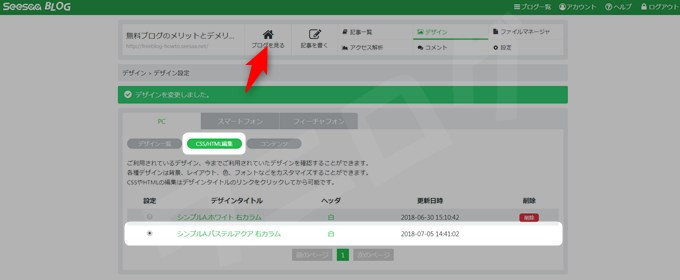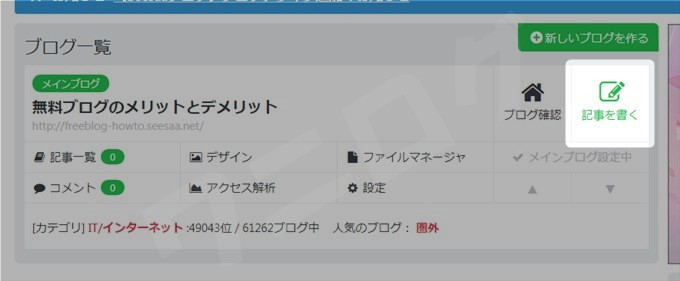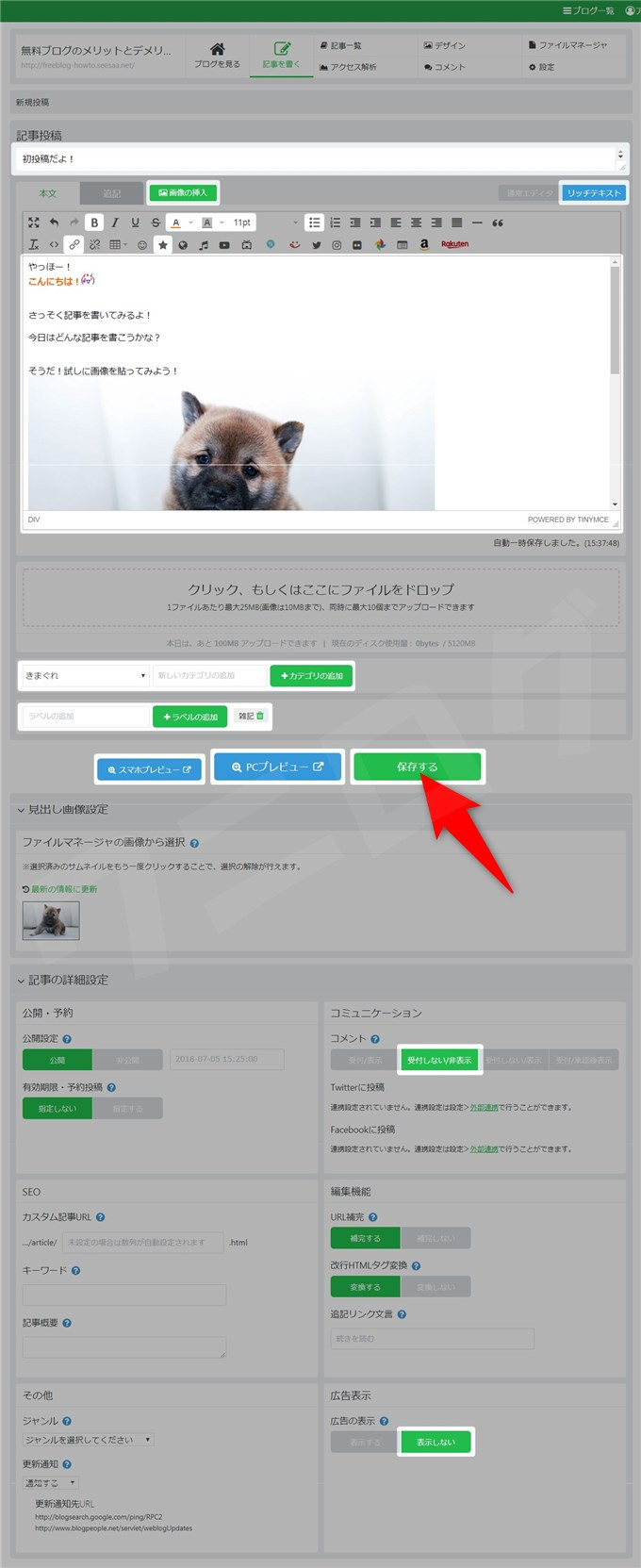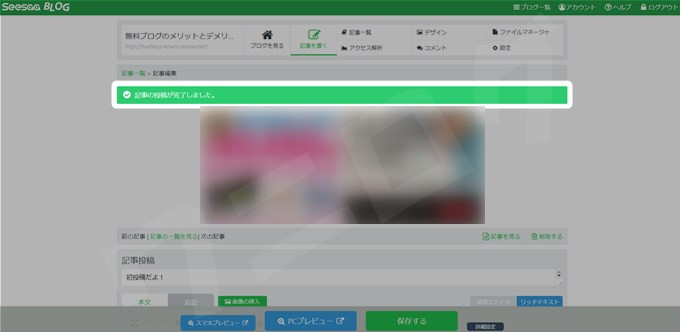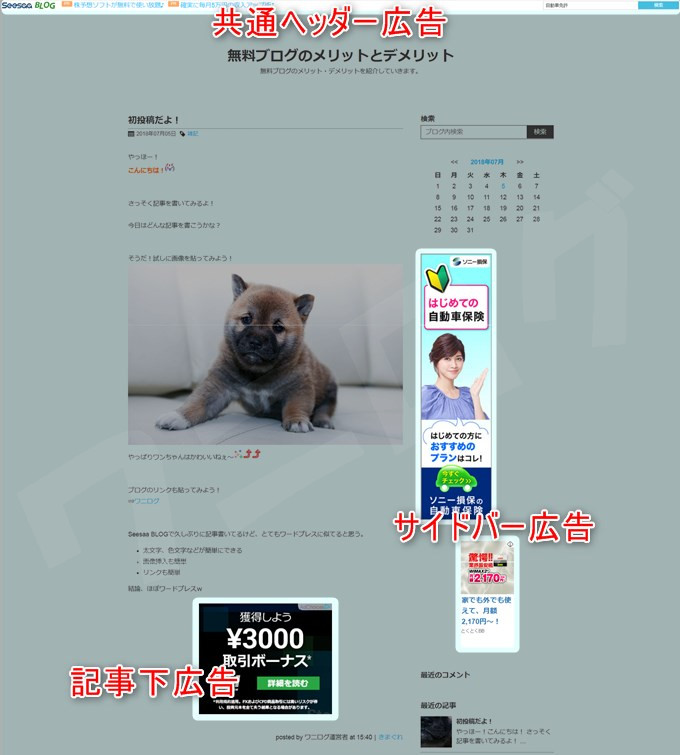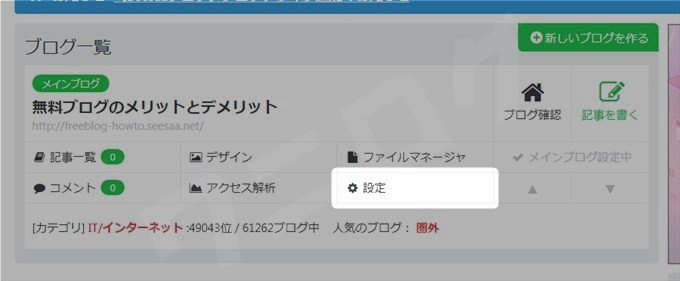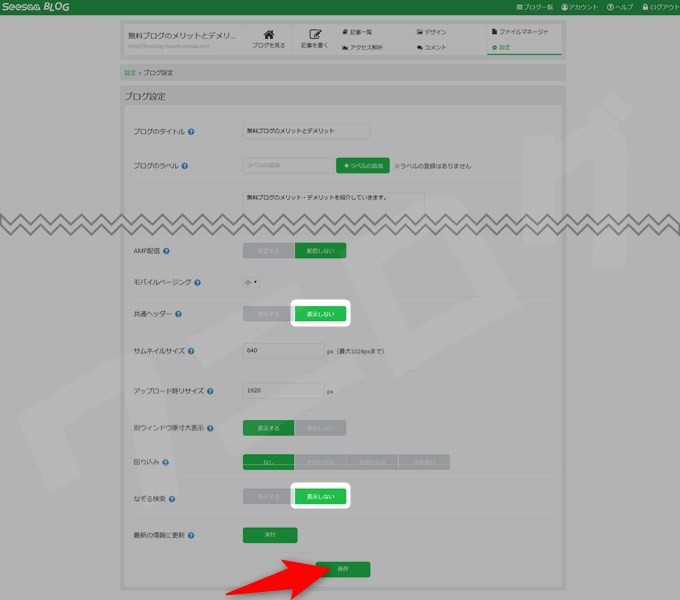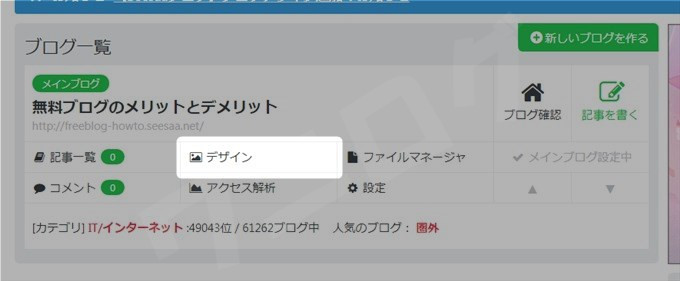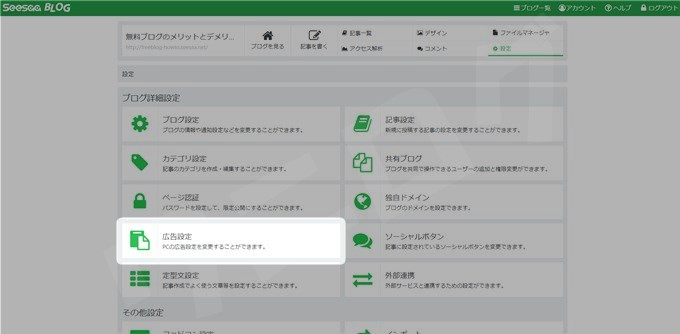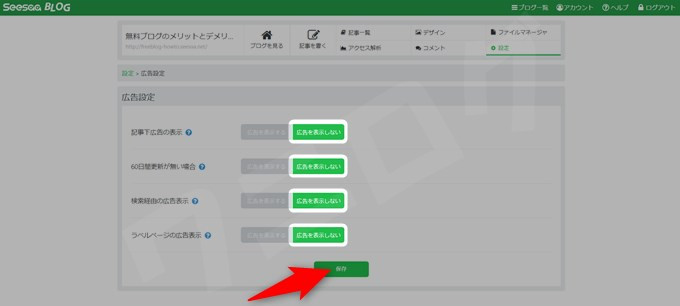「気軽にブログを始めてみたい!」「広告収入でお小遣い稼ぎがしてみたい!」そんな人たちに役立つのが無料ブログです。簡単な登録ですぐに始められますからね。
そこで今回は、僕もかつて利用していた「Seesaa BLOG」の登録方法や、基本的な使い方について紹介していこうと思います。
Seesaa BLOGの登録方法
登録方法はとても簡単です。数分あればできてしまいます。
新規登録(無料)を行う
まずは公式サイトに行きましょう。
公式サイトSeesaa BLOG
そうしたら「新規登録(無料)」をクリックします。
必要事項を入力する
必要事項をどんどん入力していきましょう。ここで入力するメールアドレスとパスワードは今後ログインする時に必要になるので忘れないように注意!
できたら「利用規約に同意の上、アカウントを登録する」をクリック。
メールをチェックする
アカウントの登録が終わると、先ほど入力したメールアドレス宛にメールが届きます。確認してみましょう。
メールを開き、指定されたURLをクリック。これでメールアドレスの確認が行なわれます。
登録完了!
はい、これで登録は完了しました!「Seesaaブログへ」をクリックしてトップページに行きましょう。
Seesaa BLOGの使い方
マイブログからログイン
ブログの管理ページに行きたい場合はSeesaa BLOGのトップページにある「マイブログ」からログインを行ないます。
※登録したばかりの人はすでにログイン状態です
ブログの基本設定を行う
まずはブログのタイトルや説明文、カテゴリ(ブログ内容のジャンル)を決めていきましょう。ちなみにこれら設定はあとから変更可能です。まだ決まっていない人は適当に入力してもOK!
できたら「ブログを作る」をクリック。
ブログの管理画面
これがブログの管理画面になります。このページから記事を書いたり、デザインを変更したりできます。
ブログを表示してみる
はじめに現在のブログを表示してみることにしましょう。「ブログタイトル」 or 「ブログ確認」をクリック。
すると以下のようにブログが表示されます。
かなりシンプルw。まだ記事も書いていないので殺風景です。
ブログのデザインを変更する
ブログのデザイン(テンプレート)は簡単に変更することができます。管理画面の「デザイン」をクリック。
「デザイン一覧」選択中の状態で、「new ~ シーズン」など様々なテーマのテンプレートが選べるようになっています。自分の好みのデザインを探してみましょう!
僕は「シンプル」の「シンプルA.パステルアクア」を選んでみました。
レイアウトは3つから選択可。スタンダードなのは真ん中の「右カラム(右側に色々なメニューが表示されるタイプ)」です。
好きなものを選択したら「追加したデザインを今すぐ使用する」にチェックを入れて「追加」をクリック。
これで今のデザインが追加され、ブログに反映されました。試しにブログを見てみると良いでしょう。
記事を書く
ブログの醍醐味!記事を書いてみましょう。
管理画面の「記事を書く」をクリック。
ボタンとか色々ありすぎて最初は困惑してしまいますが、僕がよく使うのは以下に示したものです。
簡単に説明すると…、記事のタイトル決めます。リッチテキストを選択して記事を書きます。文字を太くしたり、色変えたり、大きさを変更することもできます。絵文字も入れられるし、画像を入れることも可能(画像はよくフリー画像のPixabayから取得してます)。リンク(URL)も貼れますよ。
カテゴリは記事を分類する時に便利。ラベルはカテゴリの中の記事をさらに分類する時に使うと良いでしょう。
Seesaaブログでは「スマホプレビュー」「PCプレビュー」から実際の見た目を確認することが出来ます。これは便利!「保存する」をクリックすれば記事がブログに公開されます。
ほかにも、コメントを受け付けないようにしたり、広告を表示させないようにもできます。
さて、記事を保存すると…
無事に投稿されました。僕が書いた記事はこのようになりました。
Seesaa投稿記事初投稿だよ!
Seesaa独自の広告を消す
無料ブログサービスはどのようにして収入を得ているか知っているでしょうか?答えは広告収入。僕らのブログ内にSeesaaが広告を表示させることで利益を得ています。しかし、広告は目障りなもの。できることなら消したいですよね。
Seesaaブログは、PC表示においては広告を消しても良いことになっています。ということで、広告の消し方をひと通り紹介します。
※スマホ表示では広告を消すことはできません
Seesaaブログには、主に3種類の広告があります。「共通ヘッダー広告」「サイドバー広告」「記事下広告」です。
面倒くさいことにそれぞれで消し方が違います。Seesaa的にも収入源となっている広告はそう簡単に消されたくないのでしょう。では1つずつ作業していきましょう。
共通ヘッダー広告の消し方
管理画面の「設定」をクリック。
「ブログ設定」をクリック。
「共通ヘッダー」と「なぞる検索」をどちらも「表示しない」にします。できたら「保存」をクリック。
これでヘッダー広告が消えました。
サイドバー広告の消し方
管理画面の「デザイン」をクリック。
「コンテンツ」の「サイドバー」内にあるオレンジの広告をすべて消します。「×」をクリックすれば簡単に消えます。
最後に「保存」をクリックして完了。
記事下広告の消し方
管理画面の「設定」をクリック。
「広告設定」をクリック。
4つの項目すべてにおいて「広告を表示しない」に切り替えましょう。「保存」をクリックして完了です。
ブログを見てみると、見事に広告が表示されなくなっていることが分かりますよ。
まとめ
基本的な使い方は以上です。
あとはネットで検索したり、『Seesaaブログ ヘルプセンター』を参考にしたりして、使い方をマスターしていきましょう。そしてたくさん記事を投稿してブログライフを満喫しましょう!