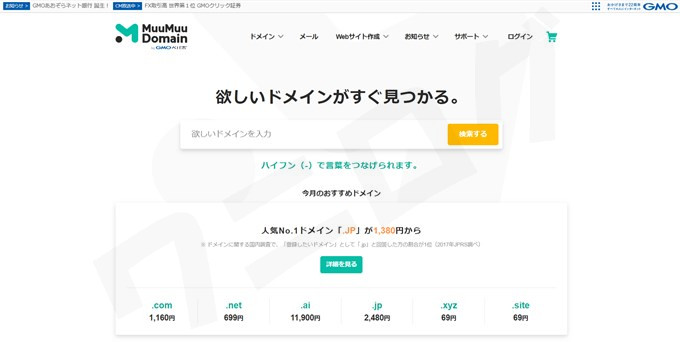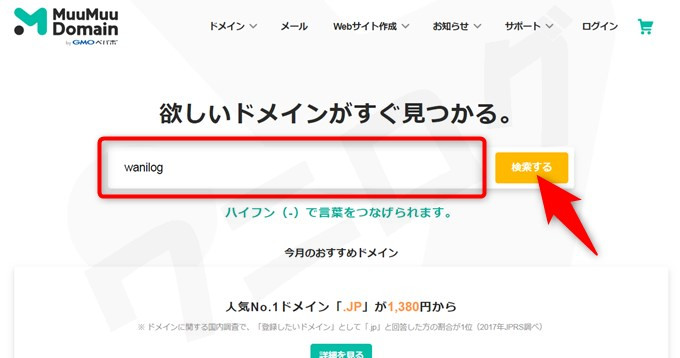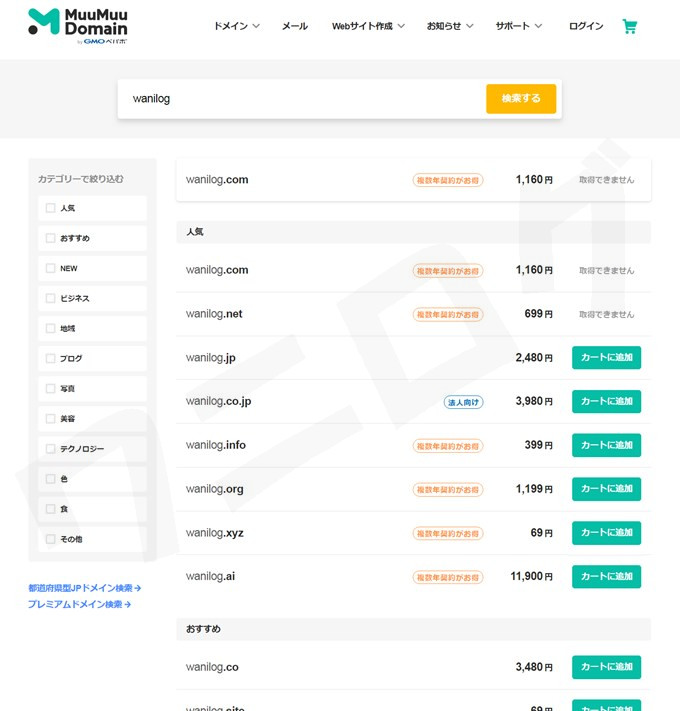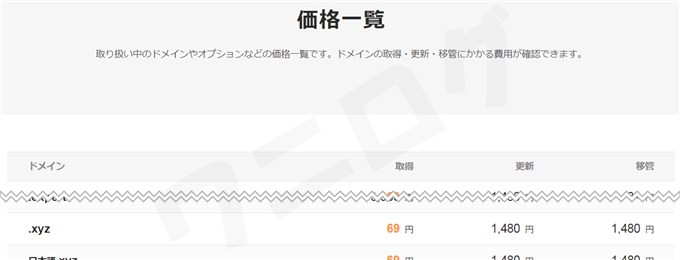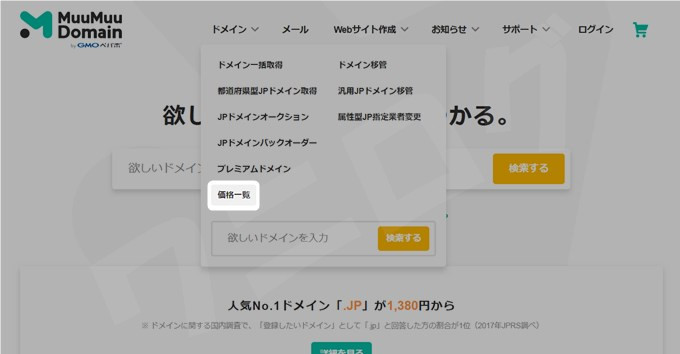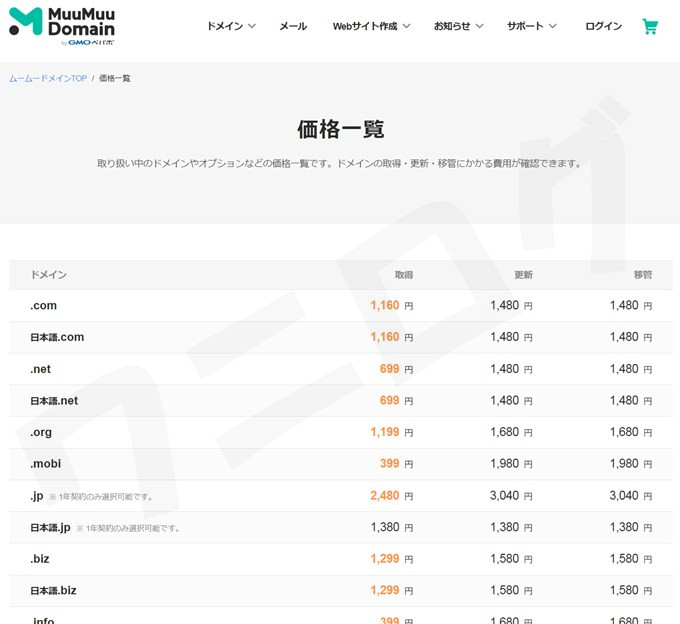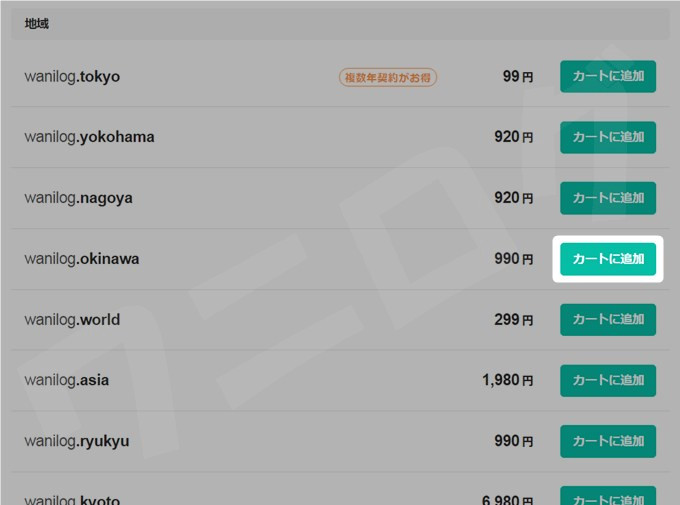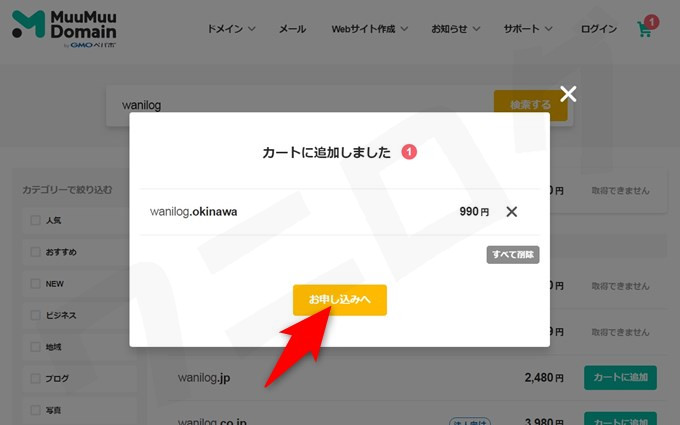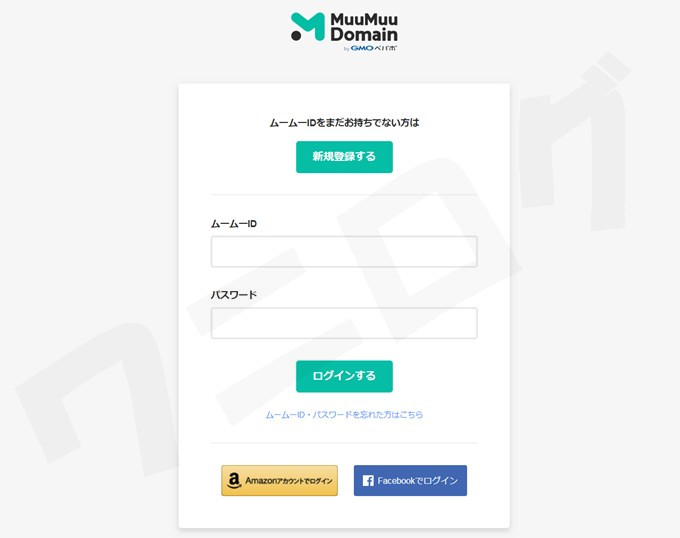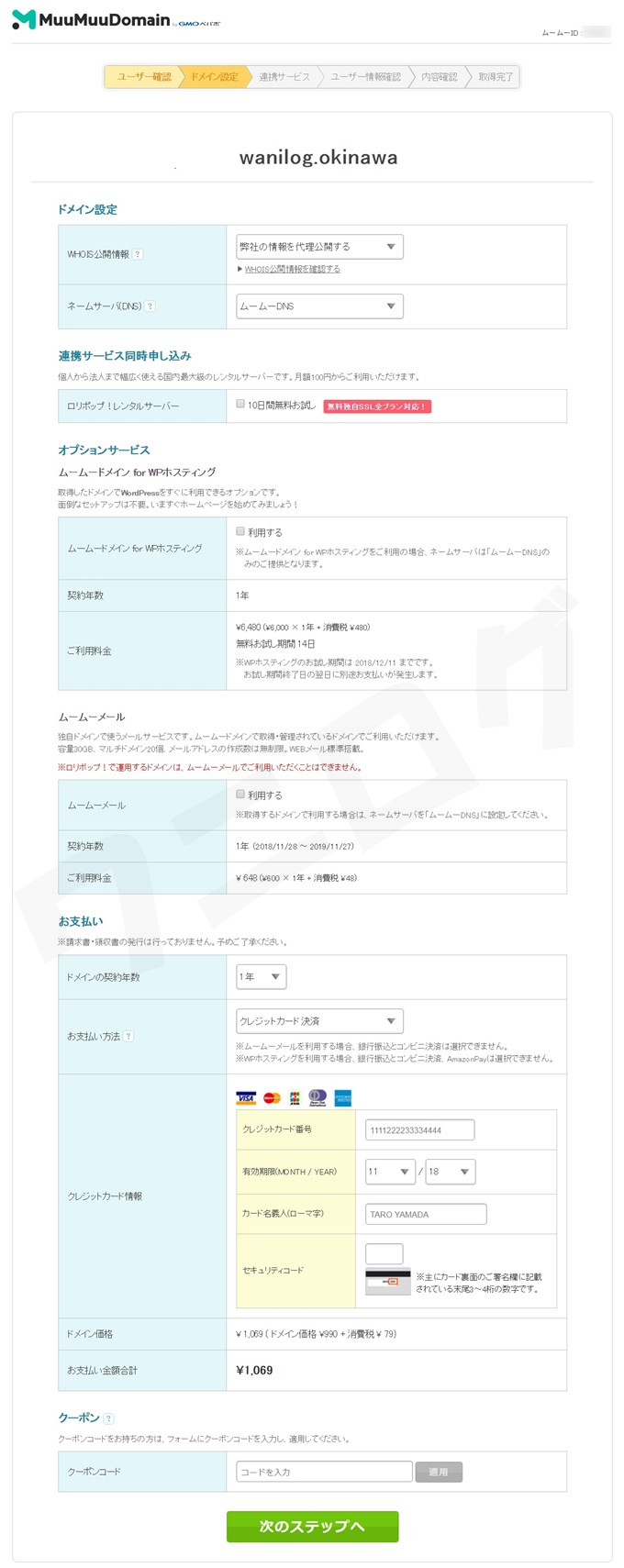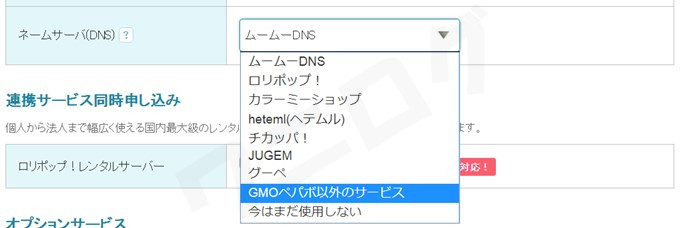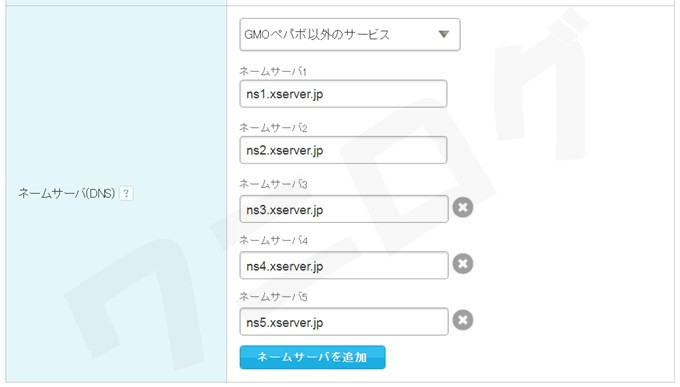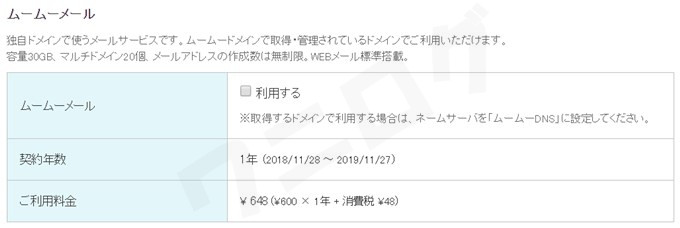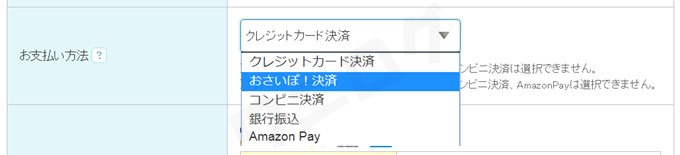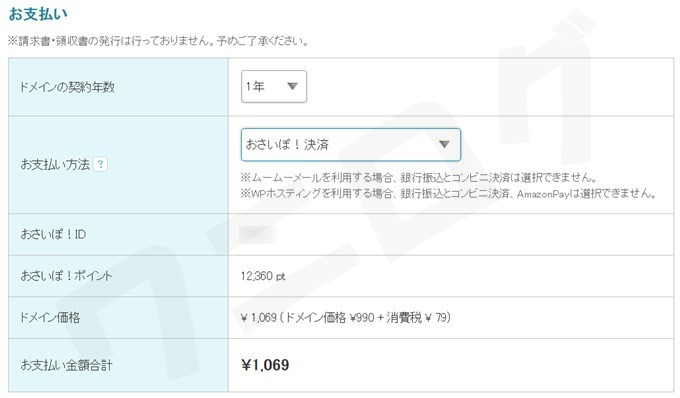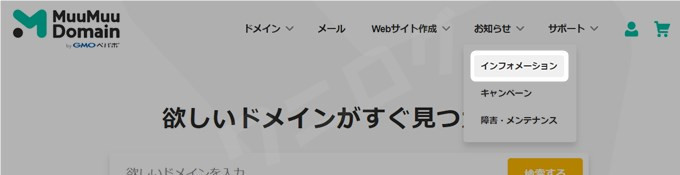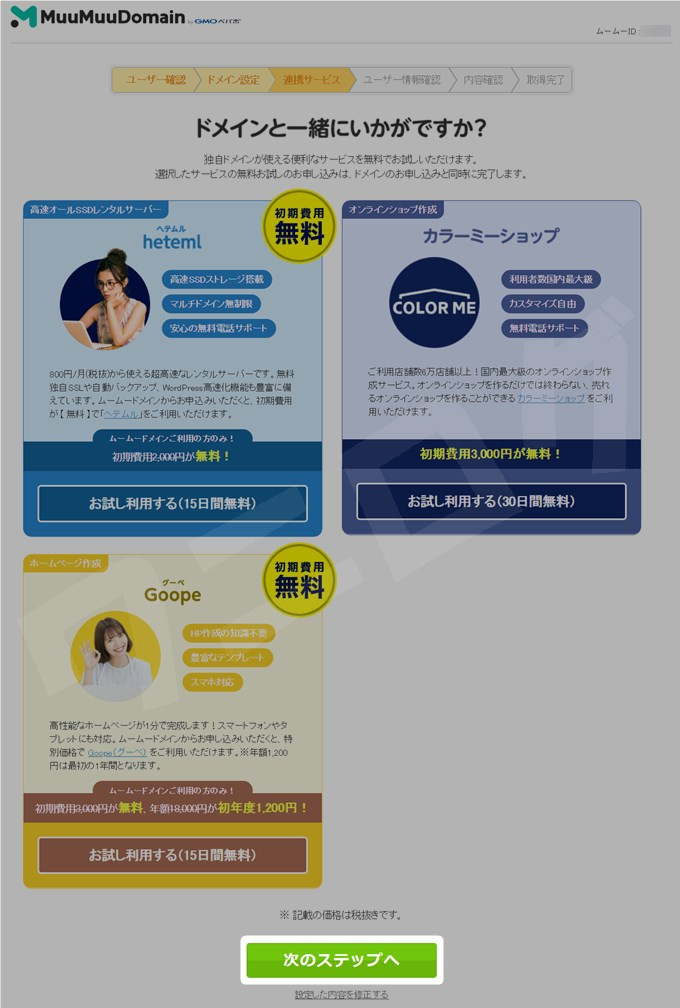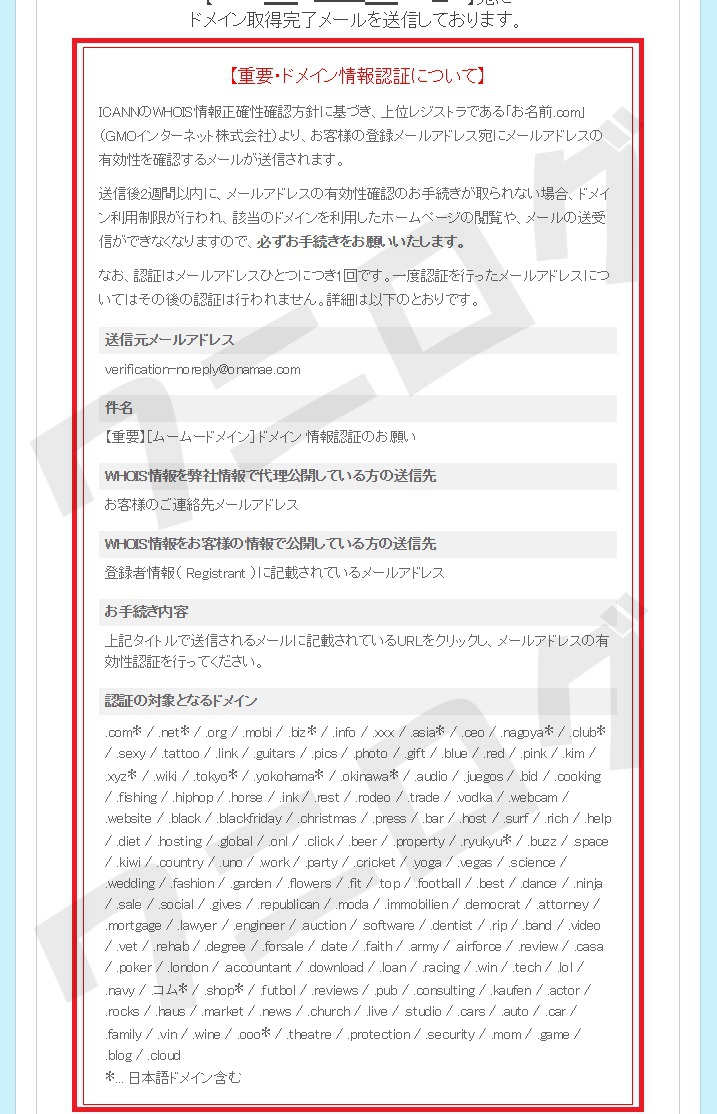「今まで無料ブログを使っていたけど、これからは独自ドメインでブログを書きたい!」
「独自ドメインを取得して、ワードプレスによるサイトを作りたい!」
こんな風に思っている人は多いんじゃないでしょうか?
僕もブログを始めた当初は、無料のSeesaaブログやSo-netブログを利用していました。しかし、どれもブログのデザインが似たり寄ったりでオリジナリティがないですし、無料ブログは勝手に削除されてしまうリスクもあるので、独自ドメインを取得するようになりました。
実際、独自ドメインで作ったブログ・サイトには愛着が湧き、まるで自分の子供のように可愛い存在になりますよ!(笑) 更新するのも、無料ブログの時より楽しくなります!
ということで、このページでは、僕が普段から愛用しているムームードメイン![]() を利用し、独自ドメインを取得する方法を画像付きで分かりやすく紹介していきたいと思います。
を利用し、独自ドメインを取得する方法を画像付きで分かりやすく紹介していきたいと思います。
また、独自ドメインを初めて取得する方のために、気になるであろう部分や注意事項も同時に確認していきますので、是非参考にしてみてください!
ムームードメインで独自ドメインを取得する方法
まずはムームードメインの公式サイトへ
まずは、ムームードメインの公式サイトへ移動します。
公式サイトムームードメイン ![]()
自分が取得したいドメインを入力
枠内に、自分が取得したい独自ドメインを入力し、「検索する」をクリックして、そのドメインが取得できるかどうかを確かめます。
すると、以下のようにドメインの一覧が出てきます。これで、どのトップレベルドメインで取得できるかが把握できますね。
※トップレベルドメイン=.(ドット)以下の「com」「net」「jp」などのこと
好きなドメインを選ぶ
「取得できません」のものはすでに誰かに取得されていることを意味しています。なので、「カートに追加」と表示されているものの中から選びましょう!
さて、トップレベルドメインによって、値段がさまざまですよね~。この段階で「どれを選ぼうかなぁ?」なんて悩んでしまう人もいると思います。
ここで注意してほしいことがあります。ここに表示されている料金は、最初の1年間の、ドメインを維持するための費用を示しています。もしも1年後、ここで取得したドメインを使い続けたい場合は、更新費用がかかります。
具体的に言うと、「wanilog.xyz」を選んだ場合の取得費用は69円(税抜)と激安ですが…
1年後に更新する時は1,480円の費用を支払わなければなりません。
各トップレベルドメインの更新費用を知りたい場合は、ホームページ上のメニュー「ドメイン」→「価格一覧」をクリックすることで見ることができます。
ちなみに「価格一覧」のページはこんな感じ↓
更新費用は一番安いもので920円です。なので、更新費用が920~1,480円くらいのものを選べばいいと思います。
さて、独自ドメイン取得の話に戻ります。
欲しいドメインの「カートに追加」をクリック。
さらに「お申し込みへ」をクリックし、手続きを進めていきましょう。
初めての利用なら会員登録(すでに会員ならログイン)
すでにムームードメインの会員の方はログインをします。
ムームードメインを使うのが初めての方は「新規登録」を行いましょう。新規登録はIDやパスワードなど、基本事項を入力するだけなので簡単です。
ドメインの設定や支払い方法を選択する
以下のような画面に移ります。
項目を1つずつ確認していきましょう!
ドメイン設定
【ドメイン設定】の「WHOIS公開情報」は、「弊社の情報を代理公開する」のままでOK!
※「登録者情報を公開する」を選んでしまうと、あなたの氏名・住所・電話番号・メールアドレスなどがネット上に公開されてしまい、不利益が生じてしまうことがあります
「ネームサーバ(DNS)」では、あなたが利用するレンタルサーバーを選択します。
サーバーとは、あなたのサイトのデータ(文章や画像データなど)を置いておく、いわば“ネット上の土地”のようなもの。
※レンタルサーバー会社には、「MixHost」「Xサーバー」「ロリポップ」などたくさんある
僕はアフィリエイターに人気のレンタルサーバー「エックスサーバー![]() 」を契約しているので、「GMOペパボ以外のサービス」を選択し、エックスサーバーのネームサーバを入力します。ネームサーバは『ネームサーバーの設定|XSERVER』で確認できます。システム障害が起こっても安定したサイト運営ができるよう、ネームサーバは5つとも入力しておきます。
」を契約しているので、「GMOペパボ以外のサービス」を選択し、エックスサーバーのネームサーバを入力します。ネームサーバは『ネームサーバーの設定|XSERVER』で確認できます。システム障害が起こっても安定したサイト運営ができるよう、ネームサーバは5つとも入力しておきます。
もしまだレンタルサーバーと契約していなければ、「今はまだ使用しない」を選択して次に進んでも全く問題ありません。なぜなら、後から簡単にネームサーバ(DNS)を登録(変更)することが可能だからです。
まだエックスサーバーは契約してないけど、このあと契約する予定なら、この時点でエックスサーバーのネームサーバーを入力してしまっても大丈夫です。
ムームードメイン for WPホスティング
利用しないのでスルー。
ムームーメール
ムームーメールも利用しません。
別に有料のムームーメールを契約しなくとも、メールアドレスが欲しい場合はGmailなどのフリーメールアドレスを取得すればいいので。
お支払い
「ドメインの契約年数」は、僕はいつも1年にしています。
「お支払い方法」を選びます。
コンビニ決済と銀行振込は振込手数料がお客様負担となり、1年後のドメイン自動更新を設定することもできません。
なので、「クレジットカード決済」or「おさいぽ!決済」がおすすめです。僕はムームードメインを使い始めた当初、クレジットカードを持っていなかったので、おさいぽ!を利用するようになりました。
関連ムームードメインをおさいぽ!で支払うメリット・デメリット
おさいぽ!決済を選択すれば、自動的におさいぽ!からポイントが消費されます。
クーポンコード
クーポンコードはないので、何も入力しなくてOK!
※クーポンコード=ムームードメインがキャンペーンで配布するコードのこと
現在、クーポンコードは配布される予定がありません。ある場合は、ホームページメニュー「お知らせ」→「インフォメーション」等で発表されます。
出来たら「次のステップへ」
すべて入力し終えたら、「次のステップへ」をクリックして進みます。
連携サービスはスルーして「次のステップへ」
特に必要なサービスはないので、どこもクリックせずに「次のステップへ」をクリックして進みます。
規約に同意してドメインを取得する
「下記の規約に同意します。」にチェックを入れ、「取得する」をクリックします。
これでようやく、独自ドメインを取得することができました。
お疲れ様でした!
公式サイトムームードメイン ![]()
ドメイン情報認証とは?
最後に、ドメインを取得すると、以下のような内容が記載されていることに気付きます。
【抜粋:重要・ドメイン情報認証について】
「お名前.com」より、お客様の登録メールアドレス宛にメールアドレスの有効性を確認するメールが送信されます。
送信後2週間以内に、メールアドレスの有効性確認のお手続きが取られない場合、ドメイン利用制限が行われ、該当のドメインを利用したホームページの閲覧や、メールの送受信ができなくなりますので、必ずお手続きをお願いいたします。
「手続き」と言っても、メールに記載されているURLをクリックするだけなので、非常に簡単です。
【抜粋:重要・ドメイン情報認証について】
なお、認証はメールアドレスひとつにつき1回です。一度認証を行ったメールアドレスについてはその後の認証は行われません。
ドメイン情報認証の確認は、独自ドメインを取る度にするものではなく、1つのメールアドレスにつき1度だけです。なので、初めて独自ドメインを取得する人だけ、特に注意してメールが来るのを待ちましょう。