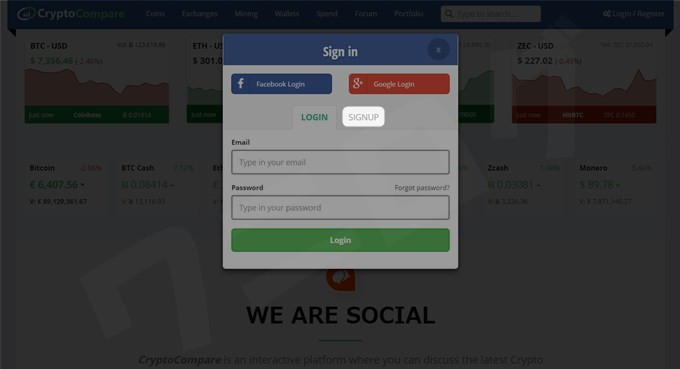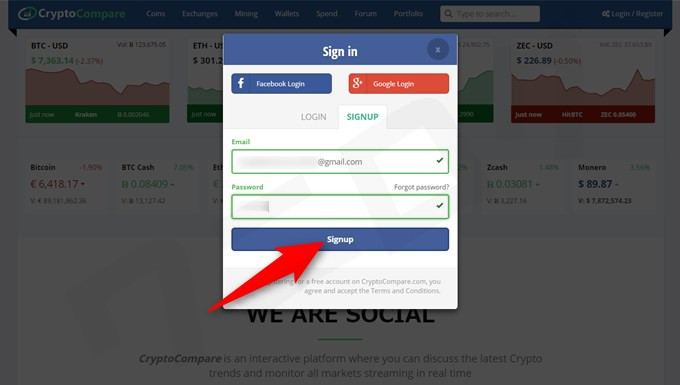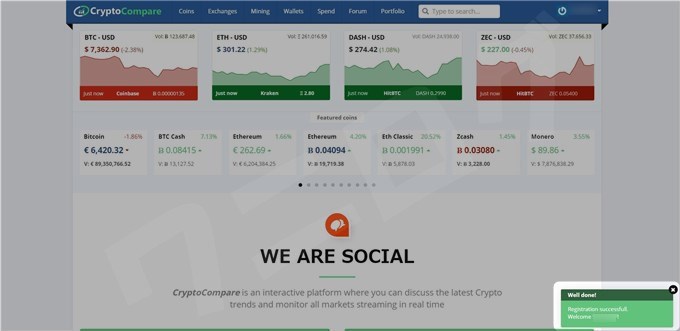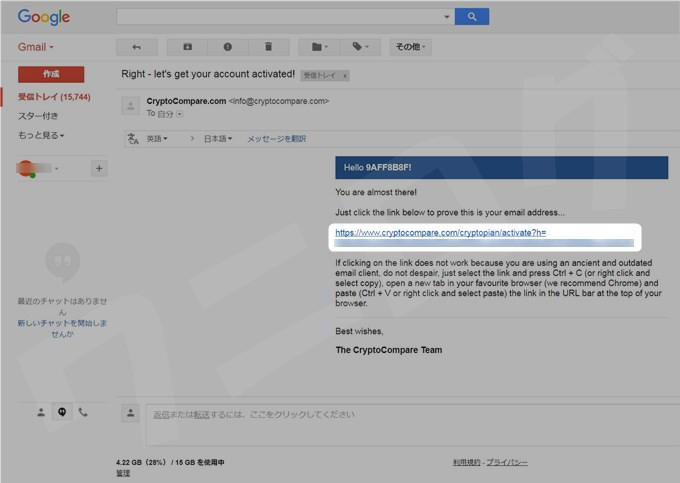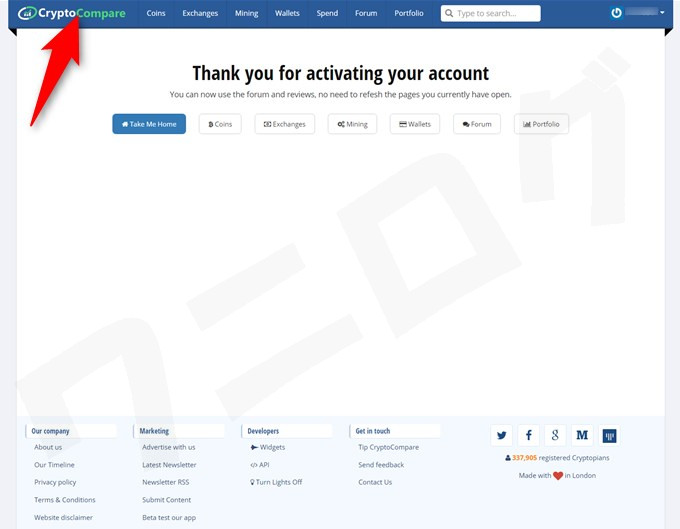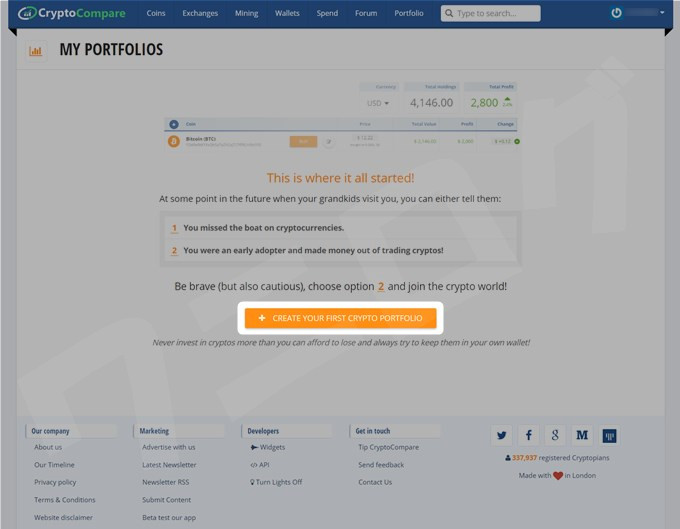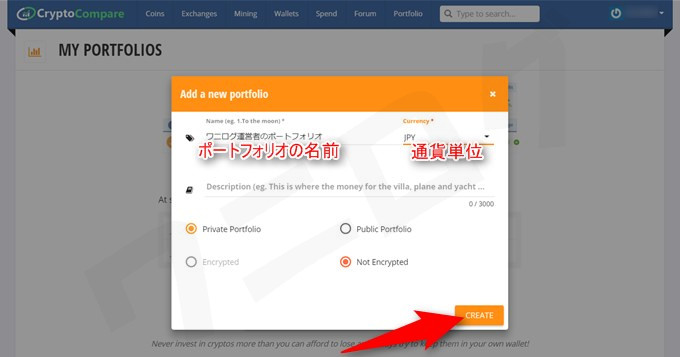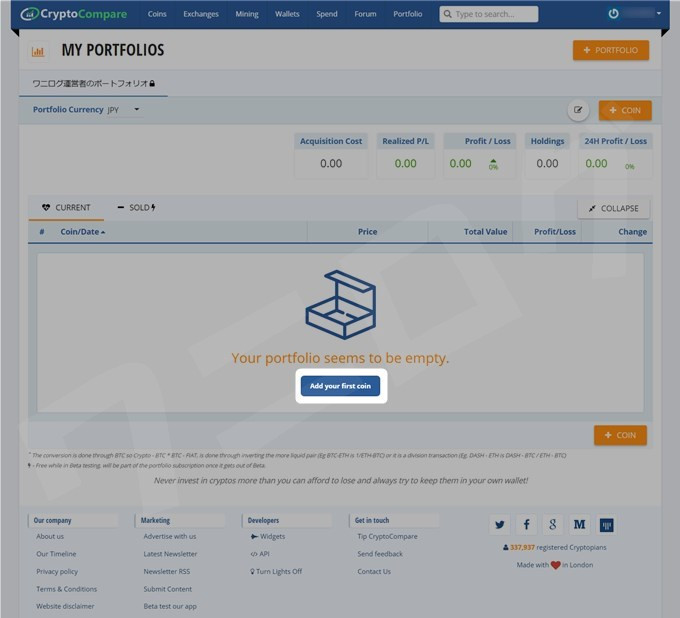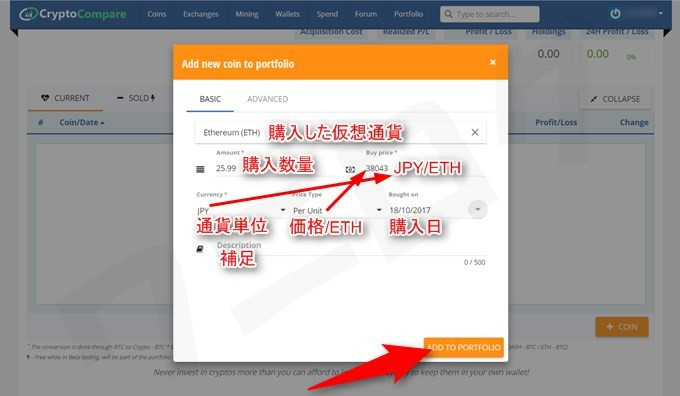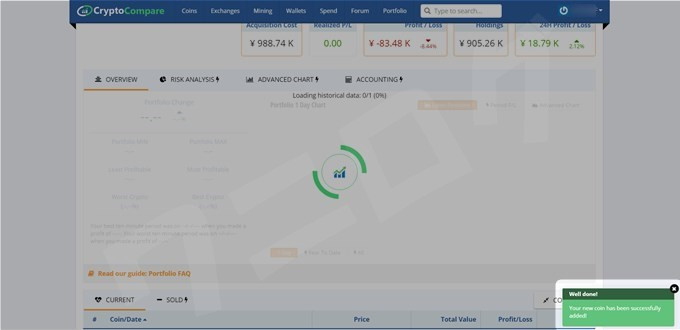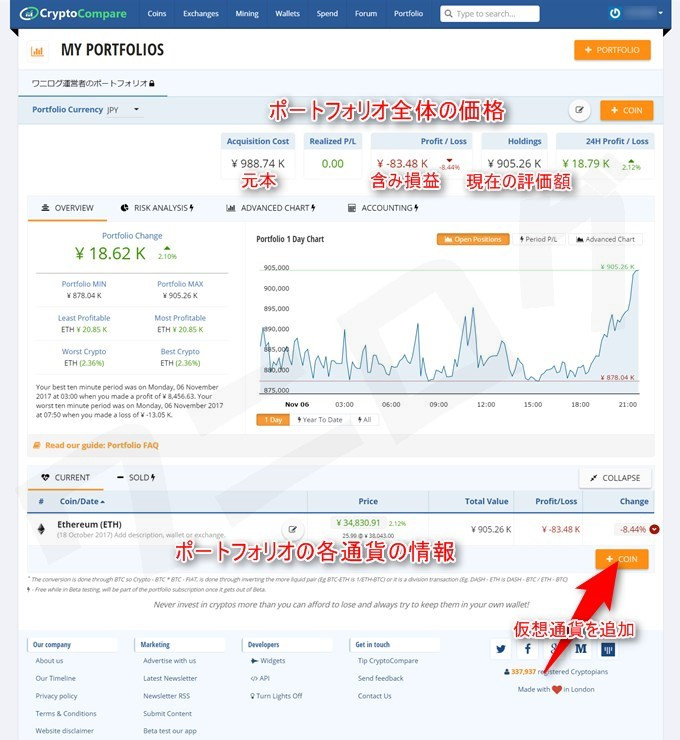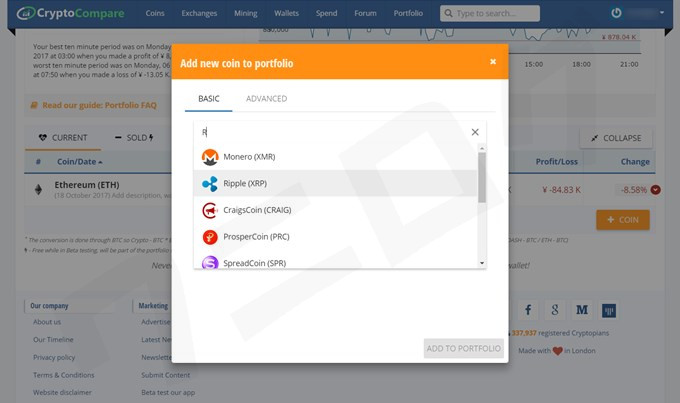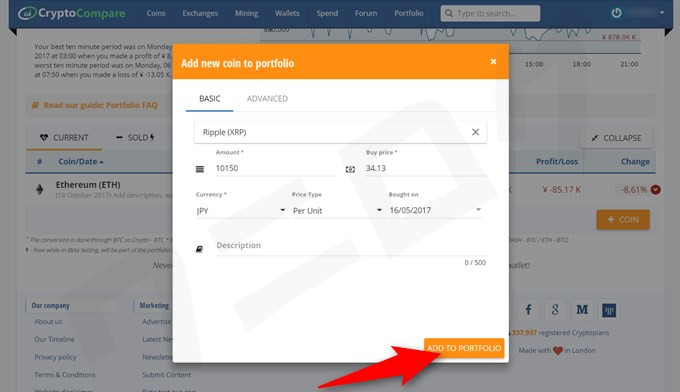僕は普段から、スマホアプリ「Blockfolio」のポートフォリオで仮想通貨の資産評価額を確認しています。でも、なんか使いづらい…。ぶっちゃけ、ちょっと嫌い…w
関連仮想通貨の円建てに便利なアプリ「Blockfolio」の使い方
何が嫌いって、通貨を登録する時に国内取引所が選べないところ。そのくせ絶対にどこかの取引所を選ばなきゃいけないじゃん?なんか嫌なんだよね。
あと、「Trade Date(取引日時)」が変更できないところって言おうと思ったら、普通に変更できんだねコレw。まぁいいや。きっと「Blockfolio」は僕に合わないのでしょう。慣れてないってのもあるとは思いますが、直感的に操作することができない感じがあります。
そこで、「PCでポートフォリオが作れるツールないかな?」と思って探してみると、ありました!「CryptoCompare」!これは元々、仮想通貨の情報サイトみたいなものですが、簡単な登録さえ済ませればポートフォリオを作ることも可能です。
そして直感的に使いやすかったので、今後はフル活用していくことに決めました!
それでは「CryptoCompare」の簡単な登録方法から、ポートフォリオの作り方までを解説していきたいと思います。これがあれば「Blockfolio」いらずだね!
「CryptoCompare」の登録方法
アカウントを作成する
アカウントを作成すると言っても、メールアドレスとパスワードを登録するだけです。まずは公式サイトへ移動し、右上の「Login/Register(ログイン/登録)」をクリックしましょう。
公式サイトCryptoCompare
続いて、「SIGNUP(登録申込)」をクリック。
メールアドレスとパスワードの入力欄が出てくるので、それぞれ入力したら「Signup」をクリック。
Well done!
Registration successfull.
Welcome (自分のUsername)!
(やったね!登録は成功したよ!ようこそUsernameさん!)
登録作業は終わりです。あとは届いたメールのURLをクリックして、アカウントを有効化するだけです。
届いたメールのURLをクリックする
登録作業を終えるとすぐに「CryptoCompare」からメールが届きます。
【Right – let’s get your account activated!】
You are almost there!
Just click the link below to prove this is your email address…
(【アカウントを有効化しよう!】有効化までもうすぐ!これがあなたのメールアドレスであることを証明するには、下のリンクをクリックしてください…)
URLをクリックしましょう。
Thank you for activating your account
(アカウントを有効化していただきありがとうございます)
アカウントを作成することができました!簡単でしたね!
「CryptoCompare」でポートフォリオを作る方法
ポートフォリオに名前を付ける
アカウントが作成できたら、仮想通貨のポートフォリオを作っていきましょう!まずは上にあるメニューの中から「Portfolio(ポートフォリオ)」をクリック。
次に「CREATE YOUR FIRST CRYPTO PORTFOLIO(1つ目の仮想通貨ポートフォリオを作る)」をクリック。
このような画面が出てくるので、ポートフォリオの名前を自由に入力し、通貨単位を選択。通貨単位は、円建てにするならJPYを選びましょう。
できたら「CREATE(作成)」をクリック。
Well done!
Your portfolio has been successfully created!
(やったね!君のポートフォリオは正常に作成されたよ!)
これで僕は「ワニログ運営者のポートフォリオ」という名前のポートフォリオを作ることができました!
所有している仮想通貨を追加していく
ここからは、今作ったポートフォリオに、自分が所有している仮想通貨を追加していきます。「Add your first coin(1つ目の通貨を追加する)」をクリック。
追加する仮想通貨の情報を入力していきます。
- Pick a coin:追加したい仮想通貨を選択(アルファベットを入力して探したり)
- Amount:仮想通貨の購入数量を入力
- Buy price:購入時の金額(Price TypeがPer Unitなら1通貨当たりの価格、Total Valueなら購入総額を、Currencyで選択した通貨で入力)
- Currency:通貨単位を選択
- Price Type:Per UnitとTotal Valueのどちらかを選択
- Bought on:購入日を選択
- Description:補足(何かメモしたいことがあれば記入)
今は「BASIC」タブが選択されている状態ですが、「ADVANCED」タブを選ぶと「Blockfolio」みたいに取引所を選択することもできます。しかもcoincheckなど国内取引所も選べます!僕は面倒なので「ADVANCED」は使ってないけどね。
できたら「ADD TO PORTFOLIO(ポートフォリオに追加)」をクリック。
Well done!
Your new coin has been successfully added!
(やったね!君の通貨は正常に追加されたよ!)
しばらくするとポートフォリオに追加した仮想通貨データが反映されますよ。
はい、こんな感じで。
「Blockfolio」と違って元本(投入費用)もひと目で分かります。上のほうにポートフォリオ全体のデータがグラフと共に表示され、下のほうに追加した仮想通貨データが表示されています。
さらに仮想通貨を追加したい場合は「+COIN」をクリック。
次はリップルを追加してみよーっと!「R」と入力してみると一覧が出てきて「Ripple(XRP)」を発見できました。
データを入力して「ADD TO PORTFOLIO」をクリック。この作業を自分が所有している仮想通貨の分だけ続けます。
するとこんな感じになりました!「Blockfolio」よりもパッと見て直感的に分かるからいいね!仮想通貨一覧は購入日順に並んでいます。
今はリップルが複数回に買われていると分かるような、日時別に仮想通貨が表示された状態です。では、「COLLAPSE(集合)」をクリックして表示を切り替えてみましょう。
日時別に表示されていたものが、仮想通貨ごとに表示されるようになりました。仮想通貨ごとにまとめて状況把握できるのがいいですな。
「EXPAND(拡大)」をクリックすれば、日時別の一覧に戻ります。
まとめ
スマホの小さい画面じゃなくて、パソコンの画面で見てるから見やすいってのもありますが、僕は「Blockfolio」より「CryptoCompare」が使いやすいと感じました。とても気に入りました。
これからは「CryptoCompare」で仮想通貨の価値が上がっていく様子を観察していこう!