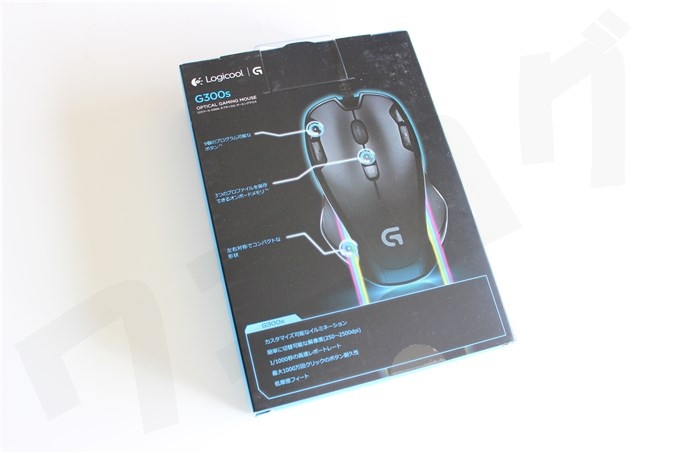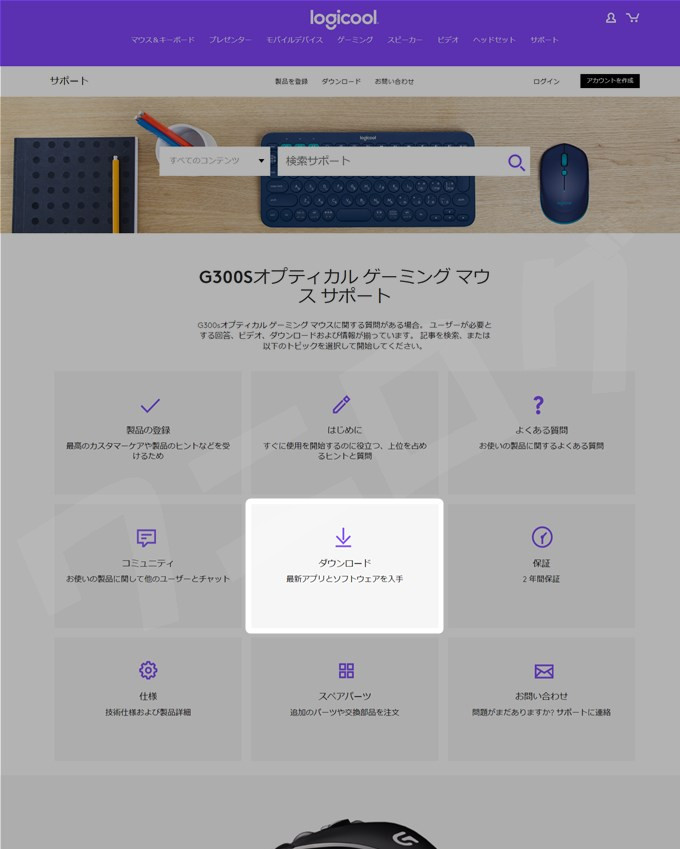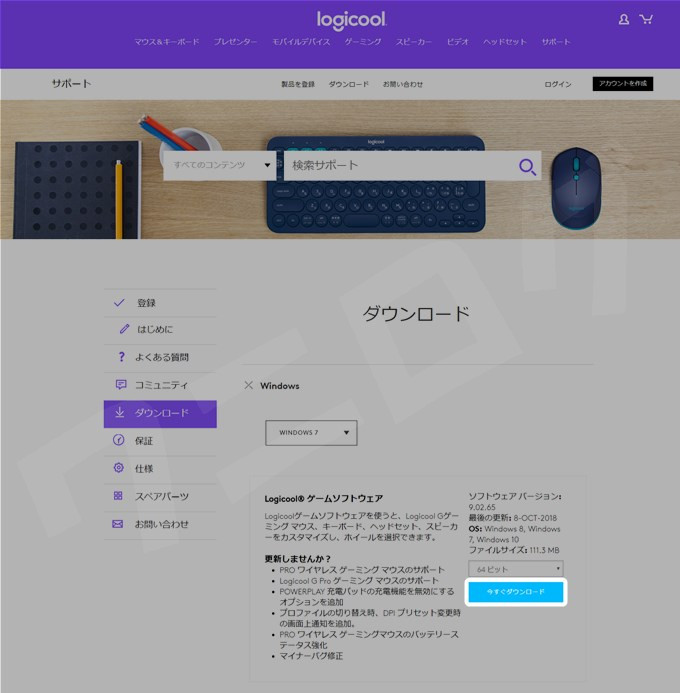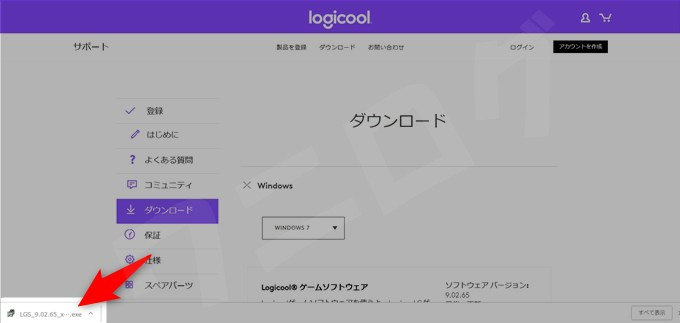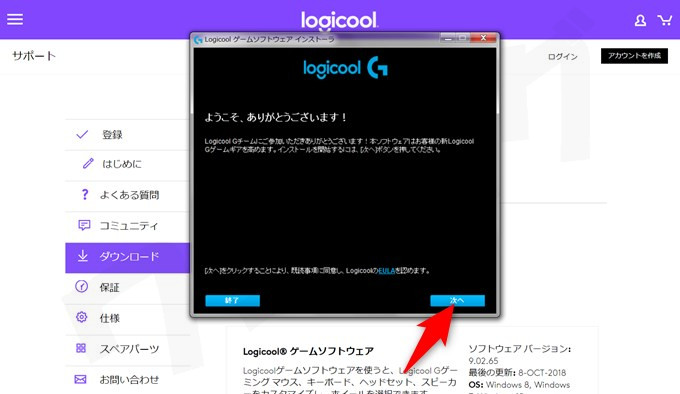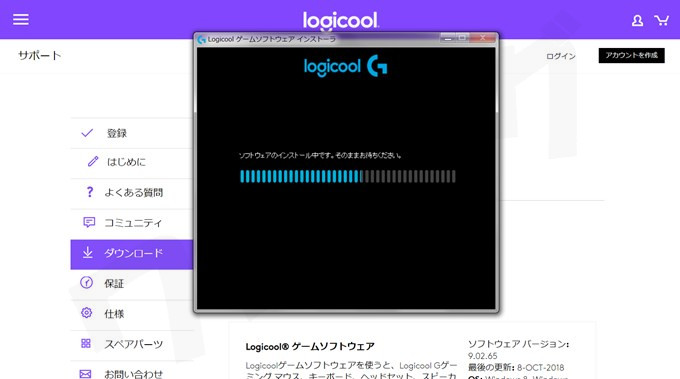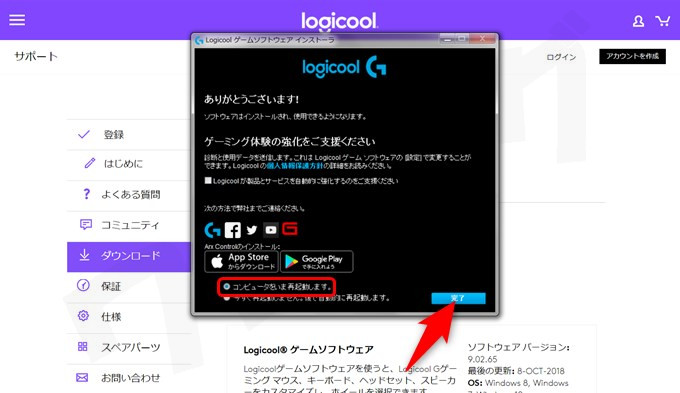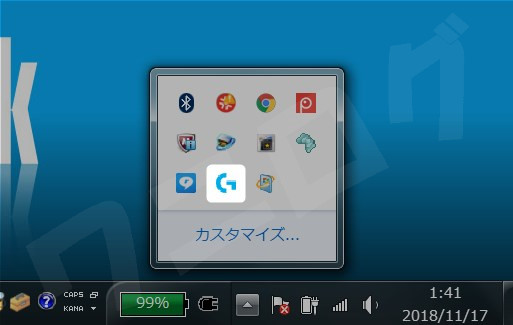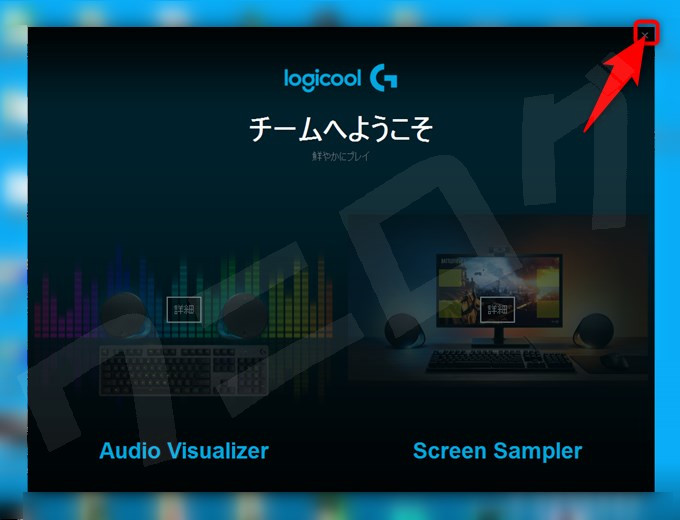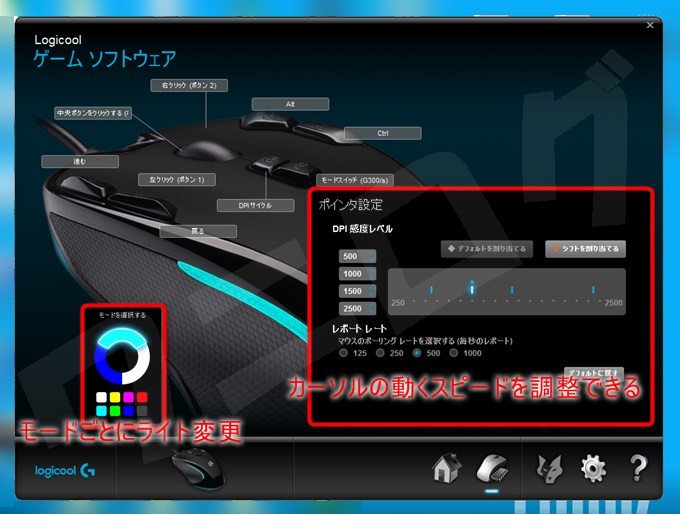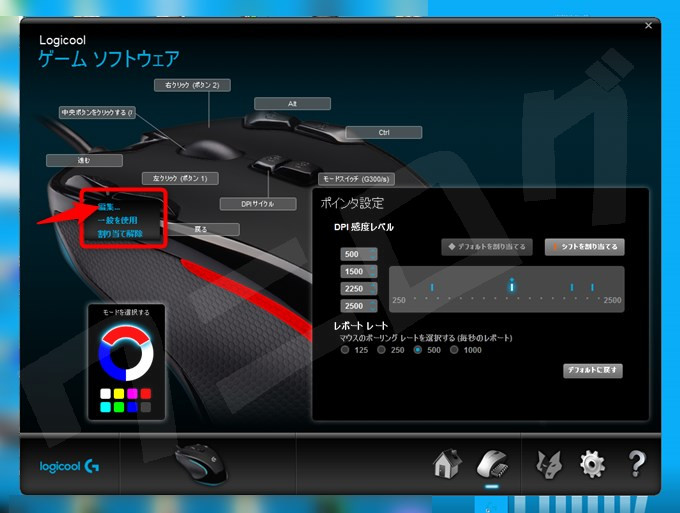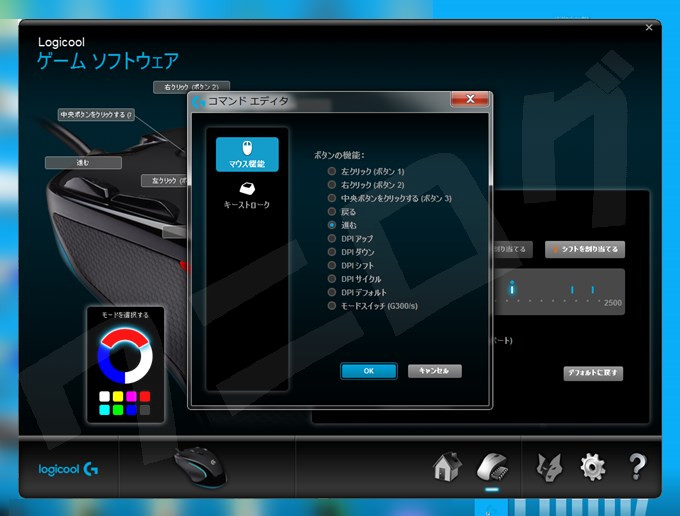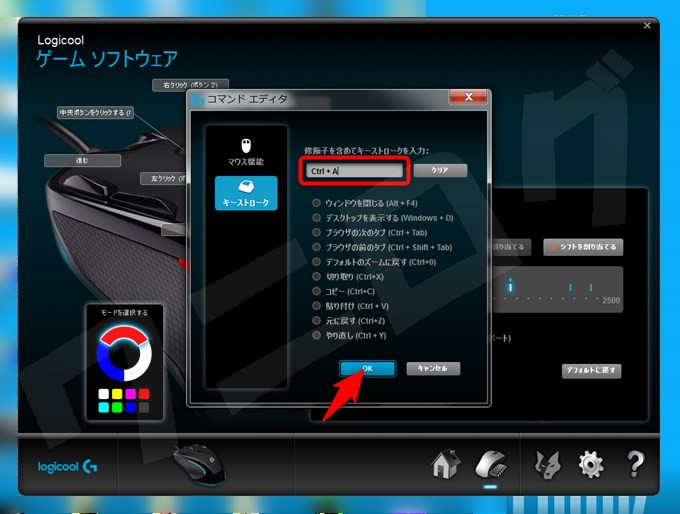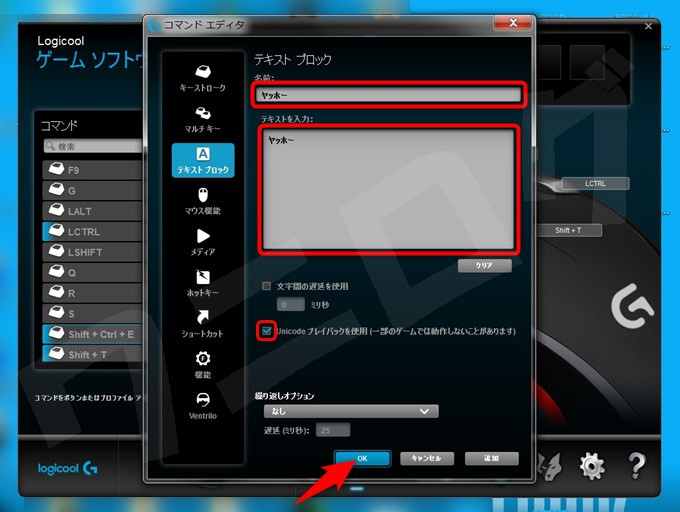僕はよくGIMPで画像編集をするんですが、その時に「Ctrl+A」や「Ctrl+C」、「Ctrl+V」、「Shift+T」を頻繫に使います。
で、あまりに使いすぎて「もう嫌だ…!Ctrl押すの面倒くさい!」と思ってしまったんです。
そこでボタン付きのマウスを探すと、なんと1,700円ほどで良さげなマウスがあるじゃないか!その名も「Logicool G300s」です。
実際に使ってみたら感動するくらい便利だったので、このページで紹介していきます。
家電量販店よりも通販のほうが安い
まず、ドンキに行ったけどありませんでした。次に家電量販店に行くと、あったんですが値段が高い…。
結局、Amazonで購入することにしました。プライム会員なので次の日に届きました。
たった1,700円くらいだったのにボタンがたくさん!押し心地も軽くていい感じです。
Logicool G300sの設定方法
マウス接続すると勝手にインストールされるやつ
まず、パソコンにG300sを接続すると勝手に「デバイス ドライバー ソフトウェア」がインストールされます。これがインストールされることで、マウスが使えるようになります。
Logicool ゲームソフトウェアをインストールする
マウスのボタンを色々カスタマイズしたい場合は、公式サイトから「ゲームソフトウェア」をインストールしなければなりません。
公式サイトG300Sオプティカル ゲーミング マウス|Logicool
ダウンロードページにて、自分のPCのOSやバージョンを確認したら「今すぐダウンロード」をクリック。
ダウンロードが終わったら、それをクリックして起動。
「実行」をクリック。
「次へ」をクリック。
ソフトウェアのインストールが始まります。
僕の場合はインストールが始まるまでに結構時間がかかり、フリーズしちゃったかと思いました。ずっと待っていると正常にインストールが始まりました。
インストールが終わると再起動が必要です。
すぐ再起動できる場合は、「コンピュータをいま再起動します。」がチェックされていることを確認し、「完了」をクリック。
再起動が終わると、「G」みたいなマークが追加されています。これをクリックして起動。
さっそくボタンの設定をしていきましょう。
G300sのボタンを設定する
ロジクールのソフトウェアを起動すると最初によく分からない画面が出てきましたが、これは「×」で消してOK。
基本的な設定方法:オンボードメモリ
マウスは「オンボードメモリ」と「自動ゲーム検出」を切り替えることができます。「オンボードメモリ」のほうはシンプルな設定。「自動ゲーム検出」は多機能で、僕はこちらを使用しています。
まずは「オンボードメモリ」の説明を簡単にしていきます。
それでは「設定ページ」に移動しましょう。
「ポインタ設定」は、メモリの部分を左右に動かすことでカーソルの動くスピードを調整できます。
そして「モードを選択する」では、モードが3つ用意されており、それぞれのモードでボタンに役割を登録できます。だから各モードでボタン設定しておけば、モードを切り替えるだけでシーンに合った操作性を実現できるんですよね。すごっ!
各ボタンを設定したい時は、設定したいボタンの「下矢印」をクリック。
さらに「編集」をクリック。
「マウス機能」と「キーストローク」から選べます。
「キーストローク」では、自分の好きな組み合わせのショートカットを設定できます。
例えば、入力欄で「Ctrl」と「A」を押すことで、「Ctrl+A」と入力されました。この状態で「OK」をクリックすれば…、
はい、「Ctrl+A」が登録されました。
3つのボタンのショートカットも登録できますよ。
「自動ゲーム検出」ならテキストも登録できる
圧倒的に「自動ゲーム検出」のほうが便利です。これに切り替えた状態で「ボタン設定ページ」に移動します。
「テキスト ブロック」を開きます。
「名前」は呼び名なので適当に入力。
「テキストを入力」の欄に、瞬時に呼び出したいテキストやタグを入力。
そして「Unicode プレイバックを使用(一部のゲームでは動作しないことがあります)」にチェック。
※これにチェック入れたら出力できるようになった
「OK」をクリック。
試しに検索窓でマウスのボタンを押してみると、ちゃんと登録された通りにテキストが出力されました。すげー!
GIMPでよく使うショートカットなどをひと通り登録。
これでかなり便利になりました。
まとめ
こんなにもカスタマイズ自由なのに激安価格…!
感動してしまいました。
これでだいぶ作業効率が上がって時短になります。